- PassFab 4WinKey
- PassFab for Office
- PassFab for Word
- PassFab for Excel
- PassFab for PPT
- PassFab for PDF
- PassFab for RAR
- PassFab for ZIP
- PassFab ToolKit
- PassFab for ISO
- Product Key Recovery
- iPhone Backup Unlocker
- iPhone Unlocker
- Activation Unlocker
- Android Unlocker
- Wifi Key
- iOS Password Manager
- Partie 1 : Comment créer un CD / DVD / USB pour réinitialiser le mot de passe Windows
- Partie 2 : Comment récupérer le mot de passe administrateur & utilisateur Windows sans la réinitialisation du système d'exploitation
- Partie 3 : Comment retrouver le mot de passe Word, Excel et PPT
- Partie 4 : Comment retrouver la clé de licence perdue des produits Windows, Office, SQL, IE, etc.
Partie 1 : Comment créer un CD / DVD / USB pour réinitialiser le mot de passe Windows
Étape 1 : Cliquez sur « Windows Password Recovery »sur l'interface principale, et choisissez un appareil de réinitialisation ( CD / DVD ou USB ) à graver.

Étape 2 : Cliquez sur « Graver » pour commencer.

Après la création d'un CD / DVD ou USB de réinitialisation avec succès, continuez et insérez le disque de réinitialisation pour récupérer le mot de passe compte Windows.
Partie 2 : Comment récupérer le mot de passe administrateur & utilisateur Windows sans la réinitialisation du système d'exploitation
- 2.1 Mettre au point l'ordinateur cible pour la réinitialisation avec un CD / DVD / USB
- 2.2 Récupérer / Réinitialiser / Supprimer le mot de passe Windows
2.1 Mettre au point l'ordinateur cible pour la réinitialisation avec un CD / DVD / USB
Étape 1 : Insérez le disque de réinitialisation dans votre ordinateur cible.
Étape 2 : Redémarrez l'ordinateur et appuyez sur « F12 » ou « ESC » pour accéder au Boot Menu.

Note : Il est possbile que la clé d'accès du Boot Menu varie selon les cartes mère différentes. Ici nous vous présentons celles des cartes mère populaires. Pour les autres, la clé serait F12 ou ESC.
Laptops :
F12 : Lenovo, Acer, ThinkPad, Dell, Hasee, Toshiba, Samsung, IBM, Fujitsu, Haier, GIGABYTE, Gateway, Emachines
ESC : ASUS, Sony
F9 : HP
Desktop:
F12 : Lenovo, Acer, HP, Hasee, Haier
ESC : Dell
F8 : ASUS
Étape 3 : Après accéder avec succès au Boot Menu, vous y trouverez une liste de disque de réinitialisation, y compris USB ou CD / DVD déjà inséré. Vous pouvez l'identifier selon le nom d'appareil. Sélectionnez-le par la touche fléchée, puis appuyez « Enter » .
Note : Pour BIOS UEFI, veuillez sélectionner « UEFI : [USB / CD / DVD Name] » .

Étape 4 : Une fois que vous avez accédé avec succès au compte Windows avec le disque, réinitialisez ou supprimez le mot de passe Windows.
2.2 Récupérer / Réinitialiser / Supprimer le mot de passe Windows
1. Supprimer le mot de passe Windows local ou du domaine
Étape 1 : Choisissez « Reset your password » et cliquez sur « Suivant » .
Étape 2 : Tous les comptes du système d'exploitation seront affichés. Veuillez choisir dont vous souhaitez enlever le mot de passe et cochez « Remove the password » . Cliquez sur « Suivant » pour continuer.
Note : Vous ne pourrez pas supprimer le mot de passe d'un compte Microsoft.
Étape 3 : Quand vous aurez enlevé le mot de passe avec succès, il vous faut cliquer sur « Redémarrer » pour redémarrer votre ordinateur. Vous pourrez dès lors accéder à Windows sans taper un mot de passe.
Note : Il faut sortir le disque de réinitialisation après avoir cliqué sur « Redémarrer » .

2. Réinitialiser le mot de passe d'un compte Windows local & Microsoft
Étape 1 : Sélectionnez votre système d'exploitation et cliquez sur « Reset your password ».
Étape 2 : Choisissez un compte utilisateur (administrateur, Microsoft, invité, etc.) de la liste, vous trouverez le nom du compte dans la case des noms utilisateur. Le nouveau mot de passe par défaut sera-t-il affiché aussi, vous pouvez l'utiliser ou en saisir un autre.
Étape 3 : Cliquez sur « Suivant » et le nouveau mot de passe est mis en place avec succès. Cliquez sur « Redémarrer » pour redémarrer l'ordinateur. Vous pouvez accéder au système Windows avec le nouveau mot de passe.
Note : Il faut sortir le disque de réinitialisation après avoir cliqué sur « Redémarrer » .
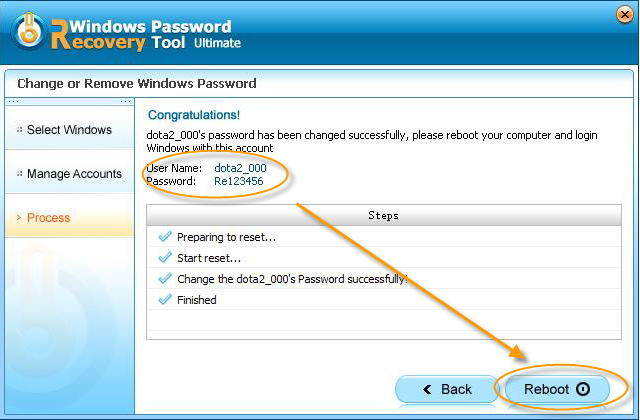
3. Supprimer un compte administrateur
Étape 1 : Sélectionnez le système d'exploitation Windows et cliquez sur « Remove an admin account » . Cliquez sur « Suivant » pour continuer.
Étape 2 : Choisissez le compte utilisateur que vous souhaitez supprimer et cliquez sur « Suivant » .
Étape 3 : Une fois que le compte choisi sera supprimé avec succès, cliquez sur « Redémarrer » pour redémarrer l'ordinateur et accédez aux autres comptes Windows.
Note : Il faut sortir le disque de réinitialisation après avoir cliqué sur « Redémarrer » .

4. Créer un nouveau compte Windows administrateur & local
Étape 1 : Sélectionnez le système d'exploitation Windows et cliquez sur « Créer un nouveau compte » . Cliquez sur « Suivant » pour continuer.
Étape 2 : Nommez le nouveau compte et mettez sur lui un mot de passe, puis cliquez sur « Suivant » pour continuer.
Étape 3 : Une fois que vous aurez créé un nouveau compte avec succès. Cliquez sur « Redémarrer » pour redémarrer votre ordinateur et accédez à ce nouveau compte avec le nouveau mot de passe.
Note : Il faut sortir le disque de réinitialisation après avoir cliqué sur « Redémarrer » .

Partie 3 : Comment retrouver le mot de passe Word, Excel et PPT
Étape 1 : Exécutez PassFab Toolkit et cliquez sur « File Password Recovery ». Sur son interface principale, veuillez cliquez sur le bouton « Ajouter » pour importer le fichier crypté.
Étape 2 : Dès que vous avez importé le fichier, vous trouverez les informations générales du fichier : la taille, la dernière date de modification et le mot de passe. Ensuite, il vous faut choisir un mode d'attaque pour retrouver votre mot de passe.
Étape 3 : Après en avoir choisi un, cliquez sur « Démarrer » pour retrouver le mot de passe. Le délais spécifique dépend de la longueur, la complexité et la configuration d'ordinateur. Si votre ordinateur est pourvu d'un GPU, veuillez cocher l'accélération GPU avant de cliquer sur « Démarrer ».

Étape 4 : Une fois que vous aurez réussi, une fenêtre affichera votre mot de passe. Donc avec lui, vous pouvez déverrouiller votre fichier.

Partie 4 : Comment récupérer la clé de licence perdue des produits Windows, Office, SQL, IE, etc.
Étape 1 : Cliquez sur « Product Key Recovery » dans PassFab Toolkit.
Étape 2 : Cliquez sur « Obtenir la clé » , le programme cherchera et affichera la clé de licence perdue des produits et le nom des produits Windows, Office, SQL, IE, etc. Vous pouvez les sauvegarder ou les exporter en TXT.
