
Saviez-vous qu'il est recommandé de changer mot de passe Windows 10/11 tous les 90 jours ? Cela peut certainement ajouter une certaine complexité, en particulier si vous ne disposez pas d'un générateur de mots de passe, car la création d'un mot de passe fort demande une réflexion approfondie.
De manière étonnante, des individus malveillants tentent constamment de mettre la main sur vos mots de passe. Ce qui est encore plus surprenant, c'est que cette intrusion peut provenir de personnes auxquelles on s'attend le moins. Heureusement, Windows 10/11 offre une solution simple qui vous permet de modifier facilement votre mot de passe pour renforcer la sécurité.
Dans cet article, nous vous proposons un guide complet pour modifier le mot de passe sous Windows 10/11, même dans les cas où il est connu ou oublié.
Partie 1 : Comment changer le mot de passe de votre compte Windows 10/11? 8 Solutions
- 1.1 : Comment changer le mot de passe Windows 10/11 si vous vous souvenez du mot de passe actuel
- 1.2 : 7 Conseils pour Changer le Mot de Passe Windows 10/11 sans Code Actuel
- 1.2.1 : PassFab 4WinKey - L'Ultime Solution de Réinitialisation de Mot de Passe Windows Hot
- 1.2.2 : Accédez à un Compte Administrateur pour Réinitialiser Mots de Passe Windows 10/11 oublié ou perdu
- 1.2.3 : Réinitialisation de Mot de Passe à l'aide d'une Clé USB de Réinitialisation de Mot de Passe
- 1.2.4 : Réinitialisation de Mot de Passe Windows 10/11 via des Questions de Sécurité
- 1.2.5 : Utilisation de l'Assistant de Réinitialisation de Mot de Passe en Ligne (compte Microsoft)
- 1.2.6 : Redémarrez en Mode sans Échec pour Réinitialiser et Changer Mot de Passe Windows oublié
- 1.2.7 : Modification du Mot de Passe avec CMD dans Windows 10/11
Partie 2 : Réponses aux Questions Fréquentes
Partie 3 : Conclusion
Partie 1 : Comment changer le mot de passe sur windows 10/11 ? 8 Solutions
1.1 : Comment changer le mot de passe ordinateur sur Windows 10/11 si vous vous souvenez du mot de passe actuel
Si vous vous souvenez de votre mot de passe actuel (mais que le code PIN de Windows 10/11 vous pose problème), changer le mot de passe est une procédure simple et essentielle. Suivez ces étapes pour garantir une transition en douceur :
Tout d'abord, localisez la touche Windows sur votre ordinateur Windows 10/11 et appuyez dessus. Alternativement, naviguez vers le coin inférieur gauche et cliquez sur l'icône ressemblant au logo Windows. Une fois arrivé, procédez à la sélection de l'icône Paramètres.

En accédant à la fenêtre Paramètres, choisissez la sélection Comptes ou Comptes d'utilisateurs. Procédez à la désignation des options de connexion.

Accédez à l'option Modifier située sous Modifier le mot de passe de votre compte. Au cours de cette étape, il est nécessaire de vous connecter à votre compte Microsoft en utilisant vos informations d'identification actuelles.

Le changement mot de passe windows 10/11 devient facile grâce à un code unique envoyé à votre téléphone. Vérifiez votre identité en saisissant les quatre derniers chiffres de votre numéro de téléphone et utilisez la touche Entrée pour autoriser la transmission du code de vérification par Microsoft.
Après avoir reçu le code sur votre téléphone, saisissez-le sur votre ordinateur. Une nouvelle interface apparaîtra, vous offrant la possibilité de modifier le mot de passe de votre compte Windows 10/11. Suivez les instructions fournies et modifiez votre mot de passe sans effort.

1.2 : 7 Conseils pour Changer le Mot de Passe Windows 10/11 sans Code Actuel
Si vous ne vous souvenez pas du code, changer le mot de passe sur Windows 10/11 peut sembler délicat. Cependant, avec quelques astuces, vous pouvez toujours déverouiller votre compte. Voici sept conseils pour vous guider à travers le processus de réinitialisation ou changement mot de passe windows sans avoir besoin du code actuel.
Suivez ces étapes pour garantir la sécurité de votre compte, même en cas d'oubli du mot de passe actuel.
1.2.1 : PassFab 4WinKey - L'Ultime Solution de Réinitialisation de Mot de Passe Windows
Comment Changer ou Modifier votre mot de passe Windows 10/11? Découvrez la solution ultime, PassFab 4WinKey, pour contourner, réinitialiser et suppresser le mot de passe sur Windows 11/10/8.1/8/7/Vista/XP/2000, et Windows Server sans perte de données. Suivez attentivement les conseils à venir pour regagner un accès complet à votre système d'exploitation Windows:
PassFab 4WinKey offre les fonctionnalités suivantes sur la version Ultimate.
- Supprimer le mot de passe du compte : Supprimez le mot de passe d'administrateur ou d'invité de Windows, local ou de domaine.
- Réinitialiser le mot de passe du compte : Réinitialiser le mot de passe administrateur local de Windows, le mot de passe invité ou le mot de passe de domaine, réinitialiser le mot de passe Microsoft.
- Supprimer le compte Windows : Supprimez le compte Windows à l'exception du compte local intégré et du compte Microsoft.
- Créer un nouveau compte : Créez un compte d'administrateur ou de domaine Windows.
[Tuto vidéo Guide 2025: sur Comment Changer Mot de Passe Windows 10/11]
Vous voulez changer mot de passe windows 10/11? Il suffit de suivre les étapes pour effectuer la réinitialisation du mot de passe Windows.
-
Choisir le système Windows.

- Réinitialiser le mot de passe: Sélectionner votre compte invité local, puis saisissez un nouveau mot de passe dans la zone de texte, et cliquez sur le bouton "Suivant" pour continuer.
À ce stade, vous avez réussi à modifier votre mot de passe Windows 10/11



1.2.2 : Accédez à un Compte Administrateur pour Réinitialiser Mots de Passe Windows 10/11 oublié ou perdu
Si vous souhaitez réinitialiser un mot de passe windows et accéder à un compte administrateur, Suivez attentivement notre procédure détaillée pour retrouver l'accès, en mettant l'accent sur la sécurité à chaque étape. Les astuces pratiques à suivre garantissent une réinitialisation sans tracas et la sécurisation de votre système. Continuez la lecture pour maîtriser cette méthode essentielle.
Pour repartir à zéro, redémarrez votre ordinateur et entrez dans le disque d'installation de Windows 10/11 ou dans l'environnement de récupération. Une façon d'y parvenir est de créer un support d'installation de Windows 10/11 sur un autre ordinateur ou d'utiliser les options de récupération de Windows 10/11 disponibles;

Après le lancement de l'environnement d'installation ou de récupération, choisissez vos préférences linguistiques et continuez en cliquant sur le bouton Suivant;
Accédez à l'option Réparer votre ordinateur qui se trouve dans la partie inférieure gauche de l'écran en cliquant dessus;

Sélectionnez l'option Dépannage qui s'affiche sur l'écran suivant;

Accédez au menu Dépannage et sélectionnez Options avancées;

Dans le menu des options avancées, choisissez l'Invite de commande;

Pour atteindre le dossier System32 dans l'Invite de commandes, saisissez la commande de navigation désignée. Naviguez jusqu'au répertoire System32 situé dans Windows en utilisant la commande cd C:\NWindows\NSystem32;
Entrez la commande prescrite afin de remplacer le fichier Utilman.exe par l'application Invite de commande. Modifier le nom de Utilman.exe en Utilman.exe.bak. Modification de cmd.exe en Utilman.exe
Terminez l'invite de commande et redémarrez votre ordinateur;
Dès que votre ordinateur a redémarré, l'écran de connexion de Windows s'affiche devant vous. Cherchez l'icône de facilité d'accès située dans le coin inférieur droit et cliquez dessus;
En optant pour l'Invite de commande au lieu d'accéder au menu Facilité d'accès, les utilisateurs peuvent désormais utiliser une commande spécifique pour réinitialiser les mots de passe oubliés;
Mettre à jour le mot de passe du nom d'utilisateur spécifié avec la commande net user suivie du [nouveau_mot_de_passe] souhaité.
Veuillez remplacer l'espace réservé
[nom d'utilisateur]par le nom d'utilisateur réel lié au compte pour lequel vous souhaitez restaurer le mot de passe, et remplacer[nouveau_mot_de_passe]par le nouveau mot de passe de votre choix;Une fois la commande exécutée, un message d'affirmation doit apparaître, indiquant que la réinitialisation du mot de passe a été effectuée avec succès;
Après avoir réinitialisé le mot de passe, quittez l'invite de commande et connectez-vous au compte d'administrateur.
L'utilisation de ces étapes sans accès autorisé ou sans être propriétaire de l'ordinateur doit être fortement découragée car elle peut potentiellement porter atteinte à la vie privée et à la sécurité. Il est essentiel de reconnaître l'importance de cette note.
1.2.3: Réinitialisation de Mot de Passe à l'aide d'une Clé USB de Réinitialisation de Mot de Passe
En utilisant une Clé USB de Réinitialisation de Mot de Passe, vous pouvez réinitialiser ou changer votre mot de passe Windows 10/11. Cette méthode présente des avantages en fournissant une solution pratique et efficace pour retrouver l'accès au système. Cependant, il est important de noter que cette approche comporte quelques inconvénients, notamment la nécessité de préparer une clé USB fonctionnelle à l'avance et de garantir sa sécurisation.
Appuyez sur l'icône Recherche située au cœur de la barre des tâches;

Saisissez la combinaison disque de réinitialisation du mot de passe dans le champ de recherche désigné, situé dans la partie supérieure de l'écran. Lorsque le résultat de la recherche affiche l'option Générer un disque de réinitialisation de mot de passe, sélectionnez le bouton marqué comme Ouvrir;

Si le fait de cliquer sur Créer un disque de réinitialisation du mot de passe ne donne aucun résultat, il suffit d'actualiser l'explorateur de fichiers pour que l'assistant "Mot de passe oublié" se manifeste rapidement.
Insérez une clé USB dans votre ordinateur et cliquez sur Suivant une fois que l'assistant de mot de passe pour mot de passe oublié est activé;

Choisissez votre périphérique USB dans la liste proposée, puis continuez en cliquant sur le bouton Suivant;

Veuillez saisir le mot de passe associé à votre compte local actuellement utilisé, puis continuez en cliquant sur l'option "Suivant";

Passez à l'étape suivante en cliquant sur "Suivant" une fois que l'indicateur de progression aura atteint 100%;

Appuyez sur le bouton Terminer pour finir le processus;

1.2.4 : Réinitialisation de Mot de Passe Windows 10/11 via des Questions de Sécurité
Dans le cas où vous auriez intégré des questions de sécurité lors de la configuration de votre compte local Windows 10/11, vous avez la possibilité de retrouver l'accès en répondant aux questions de sécurité mentionnées ci-dessous.
Suite à la saisie d'un mot de passe erroné :
- Pour éviter que les questions de sécurité ne s'affichent lorsque vous cliquez sur le lien Réinitialiser le mot de passe, il est important de vous assurer que le nom de votre appareil diffère du nom de votre compte d'utilisateur local (le nom affiché lorsque vous vous connectez). Pour vérifier le nom de votre appareil, il vous suffit de cliquer avec le bouton droit de la souris sur Démarrer, de choisir Système, puis de naviguer jusqu'à la section intitulée Spécifications de l'appareil. Si vous découvrez que le nom de votre appareil est identique à celui de votre compte, la solution consiste à créer un nouveau compte d'administrateur, à vous connecter en tant qu'administrateur, puis à renommer votre PC (ce qui peut être fait tout en affichant le nom de votre appareil);
- Répondez à vos questions de sécurité;
- Saisissez un nouveau mot de passe;
- Connectez-vous comme d'habitude en utilisant le nouveau mot de passe.
1.2.5 : Utilisation de l'Assistant de Réinitialisation de Mot de Passe en Ligne (compte Microsoft)
L'Assistant de Réinitialisation de Mot de Passe en Ligne (compte Microsoft) offre une méthode pratique pour récupérer l'accès au système Windows 10/11. Les avantages incluent la facilité d'utilisation et l'accès à distance, mais il peut y avoir des inconvénients liés à la dépendance envers une connexion Internet stable. Poursuivez la lecture pour découvrir en détail cette approche.
- Accédez à la page de connexion et repérez l'hyperlien intitulé ‘’Réinitialiser le mot de passe". Pour ceux qui utilisent un numéro d'identification personnel (PIN) à la place, reportez-vous à la section relative aux complications liées à la connexion par PIN. Si votre appareil est connecté à un réseau dans un cadre professionnel, il se peut que vous n'ayez pas accès à l'option de réinitialisation du mot de passe ou du code PIN. Dans ce cas, adressez-vous à votre administrateur pour obtenir de l'aide;
- Vérifiez votre identité en répondant à vos questions de sécurité;
- Générez un nouveau mot de passe en le saisissant dans le champ prévu à cet effet;
- Accédez à votre compte en vous connectant à l'aide du mot de passe récemment créé, comme vous le feriez normalement.
1.2.6 : Redémarrez en Mode sans Échec pour Réinitialiser et Changer Votre Mot de Passe
Il constitue une méthode pratique pour la gestion des mots de passe sous Windows 10/11. En adoptant cette approche, vous pouvez réinitialiser mot de passe oublié windows 10/11 sans cd tout en étant en Mode sans Échec, simplifiant ainsi l'accès au système. Cependant, cette méthode nécessite une compréhension technique pour naviguer en Mode sans Échec, et une exécution incorrecte peut présenter des risques potentiels sur le plan de la sécurité.
Malgré ces avantages et inconvénients, examinons plus en détail les étapes spécifiques à suivre et les précautions nécessaires pour assurer une réinitialisation de mot de passe réussie.
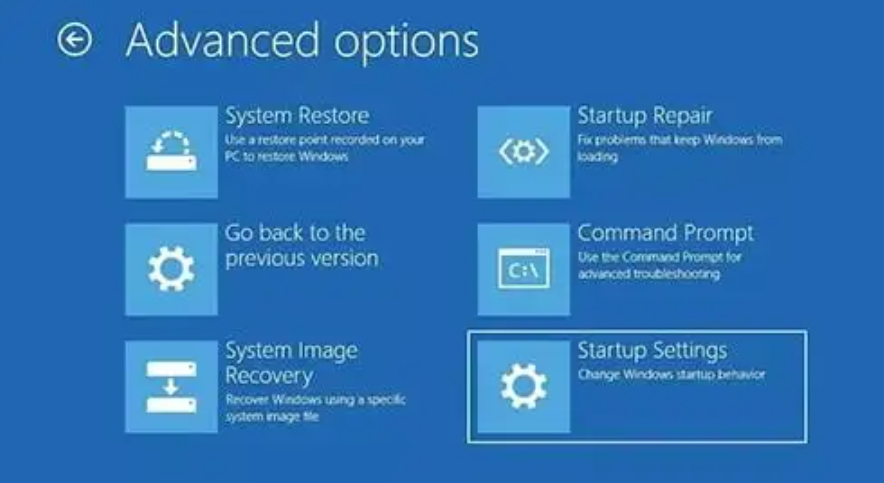
Commencez par appuyer sur la touche Shift et la maintenir enfoncée tout en cliquant sur l'icône du bouton d'alimentation situé dans le coin inférieur droit de l'écran.
Maintenez la touche Majuscule enfoncée tout en choisissant l'option Redémarrer;
Laisser la clé se relâcher par la suite. L'ordinateur redémarre alors. Si vous avez activé le cryptage Bitlocker, la saisie de la clé peut être nécessaire;
Lorsque l'écran affichant la sélection des options apparaît, sélectionnez l'option Dépannage;
Sélectionnez Options avancées, puis choisissez Paramètres de démarrage;
Accordez toute votre attention aux invites affichées à l'écran avant d'appuyer sur le bouton de redémarrage;
Une fois que l'ordinateur a lancé le processus de redémarrage, une myriade de choix s'affiche à l'écran. Veillez à utiliser la touche appropriée de votre clavier pour sélectionner l'option souhaitée. N'oubliez pas que chaque touche numérique de votre clavier correspond à un mode sans échec distinct, bien que ces numéros puissent varier en fonction du modèle de votre PC. Il est donc impératif d'observer attentivement la liste fournie à l'écran.
L'invite du mode sans échec s'arrête au bout de quelques secondes, ce qui vous laisse une fenêtre limitée pour prendre une décision.
1.2.7 : Modification du Mot de Passe via l'Invite de Commandes (cmd) dans Windows 10/11
Cette solution offre un contrôle direct sur les paramètres du système, permettant une gestion précise du mot de passe Windows 10/11. Toutefois, son utilisation nécessite une connaissance technique des commandes système, ce qui peut être complexe pour les utilisateurs non techniques. De plus, une exécution incorrecte des commandes peut entraîner des problèmes système, présentant ainsi des risques potentiels.
Malgré ses avantages en termes de contrôle direct et de simplicité d'utilisation d'outils externes, il est essentiel de prendre en compte ces considérations avant de choisir cette méthode. Dans les sections suivantes, nous explorerons les étapes détaillées pour vous guider à travers ce processus:
Commencez par lancer le menu Démarrer de votre système d'exploitation Windows 10/11;
Localisez l'application Invite de commande dans les résultats de la recherche et cliquez dessus avec le bouton droit de la souris, puis choisissez l'option permettant de l'exécuter en tant qu'administrateur;
Saisissez la commande net user dans l'invite et appuyez sur Entrée pour accéder à une liste complète de tous les comptes disponibles;
Pour modifier le mot de passe d'un compte Windows 10/11 spécifique, entrez la commande net user USERNAME (remplacez USERNAME par le nom du compte souhaité) et appuyez sur Entrée;

Entrez un nouveau mot de passe de votre choix et appuyez sur Entrée.
Confirmez votre nouveau mot de passe en le retapant et en appuyant à nouveau sur Entrée.
Une fois que vous avez terminé les étapes nécessaires, déconnectez-vous du compte et reconnectez-vous sous Windows 10/11 afin d'utiliser le mot de passe récemment mis à jour.
Les procédures mentionnées ci-dessus ne concernent pas les personnes disposant d'un compte lié à Microsoft. Dans ce cas, la réinitialisation du mot de passe de votre messagerie doit être effectuée en ligne ou via l'écran de verrouillage de Windows 10/11. Il convient de noter que si ce guide se concentre principalement sur Windows 11 et Windows 10, ces instructions s'appliquent également à Windows 8.1 et Windows 7.
Partie 2 : Réponses aux Questions Fréquentes
1、Comment changer de mot de passe sur son compte Windows 10 ?
Windows 10 offre une sécurité accrue et une protection des données contre les intrusions et les acteurs malveillants grâce à l'utilisation d'un mot de passe complexe.
En règle générale, une fois que vous avez établi un mot de passe pour votre compte, il n'est pas nécessaire de le modifier périodiquement. Toutefois, si vous souhaitez utiliser un mot de passe différent, si vous êtes victime d'une violation de la sécurité de votre mot de passe actuel ou si vous l'oubliez tout simplement, vous devrez mettre à jour ces informations.
Diverses raisons peuvent vous inciter à le faire, mais soyez assuré que Windows 10 offre de multiples façons de modifier votre mot de passe sans effort, que vous disposiez d'un compte Microsoft ou d'un compte local.
2、Comment modifier le mot de passe d’un utilisateur (local ou Microsoft)
Pour modifier le mot de passe d'un utilisateur sur Windows, ouvrez le Gestionnaire de l'ordinateur, accédez à "Utilisateurs locaux et groupes", cliquez sur "Utilisateurs", puis faites un clic droit sur l'utilisateur désiré et choisissez "Définir un mot de passe". Suivez les instructions pour entrer le nouveau mot de passe. Pour un compte Microsoft, vous pouvez également changer le mot de passe en ligne via le site web de Microsoft.
3、Si vous connaissez déjà votre mot de passe actuel et souhaitez le modifier,que faire?
Pour modifier votre mot de passe existant, accédez à la section Options de connexion dans l'onglet Comptes en cliquant sur Démarrer puis sur Paramètres. Localisez l'option Mot de passe et cliquez sur Modifier. Suivez les instructions fournies pour terminer la procédure.
Conclusion
Pour garantir la sécurité maximale de vos comptes, il est impératif de changer mot de passe windows 10/11. Il existe de nombreux moyens de récupérer un mot de passe Windows égaré ou oublié, les deux approches les plus courantes étant le disque de récupération de mot de passe ou l'accès au compte administrateur.
Si vous recherchez une alternative fiable et conviviale, PassFab 4WinKey apparaît comme la meilleure sélection. Avec son interface conviviale et intuitive, PassFab 4WinKey offre une réponse pratique à changer ou à contourner code pin windows 10/11 sans perte de données. Compatible avec toutes les éditions de Windows: Windows 11/10/8.1/8/7/Vista/XP/2000, et Windows Server. il génère sans effort un disque ou une clé USB de réinitialisation de mot de passe.
PassFab 4WinKey apparaît comme le choix ultime lorsqu'il s'agit de modifier des mots de passe et de retrouver l'accès à des comptes Windows, en raison de sa remarquable compétence et de son interface conviviale.





















