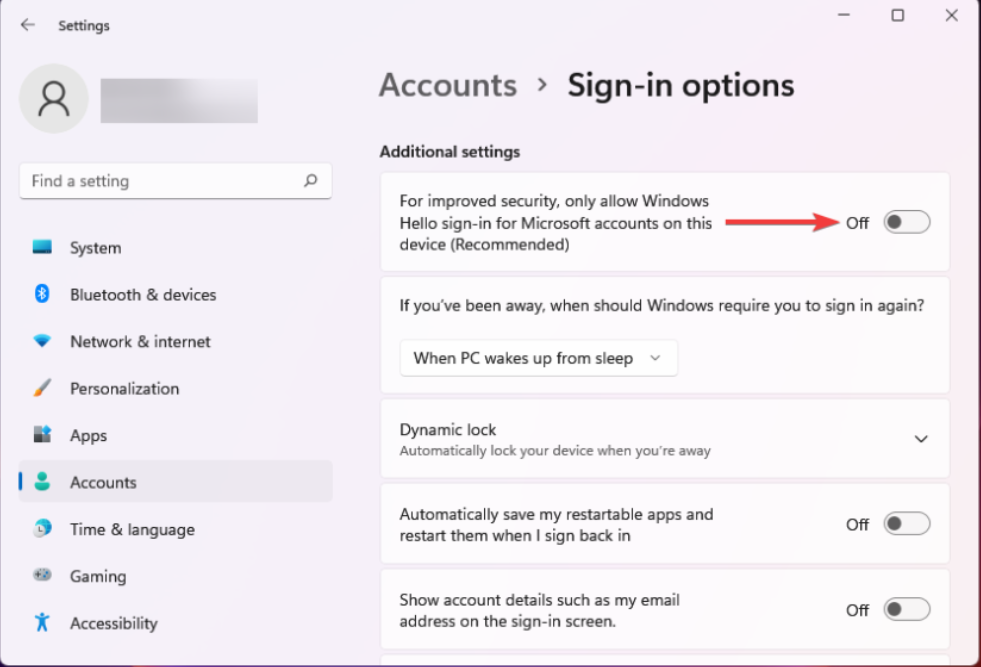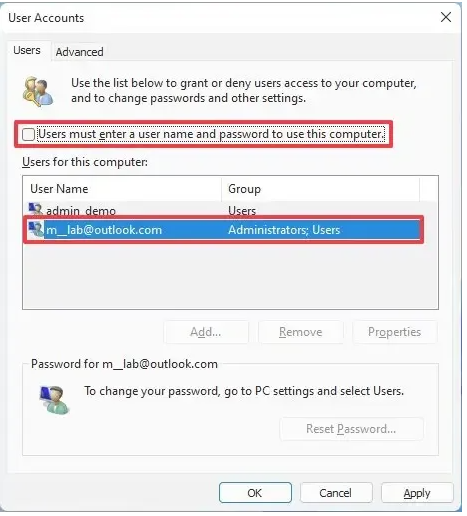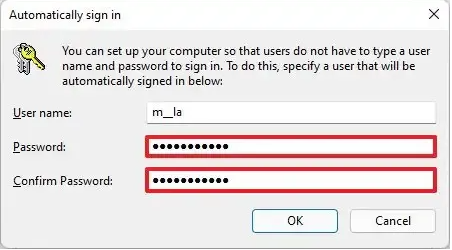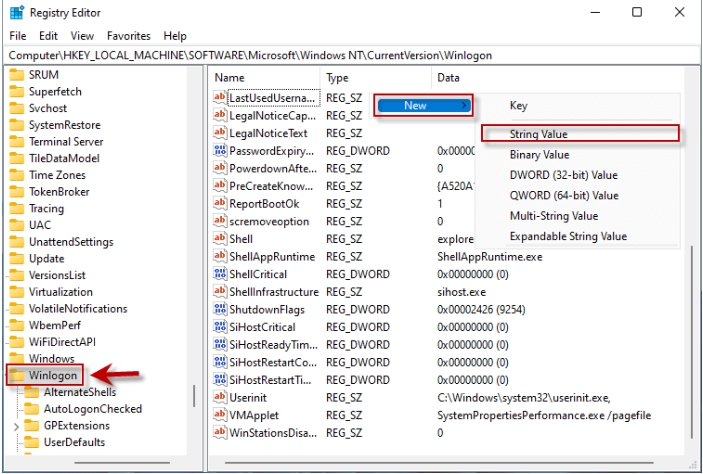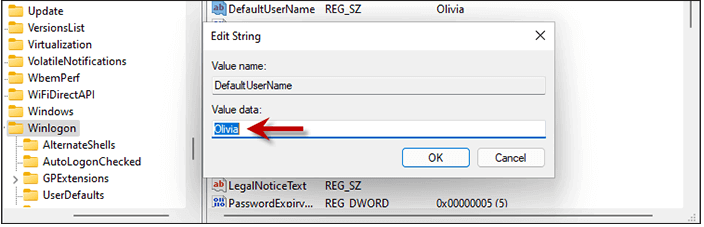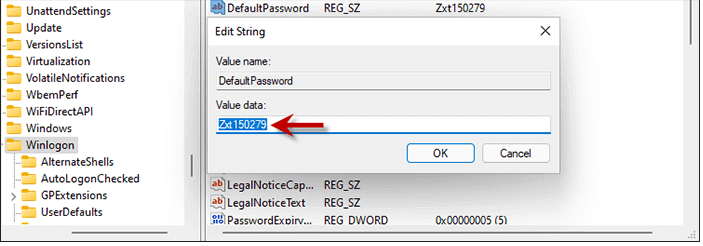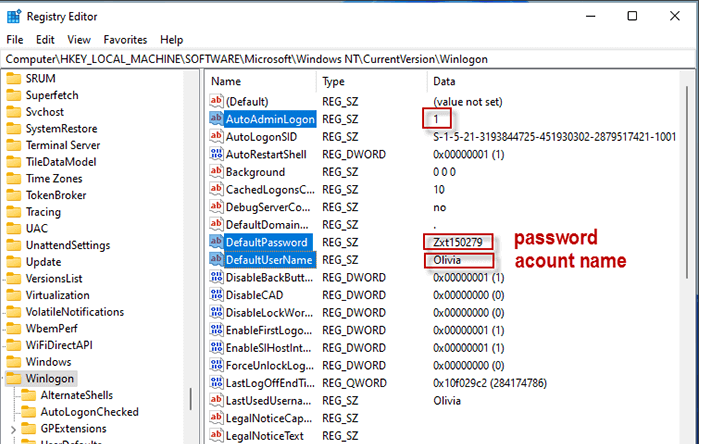Utiliser un mot de passe contribue à protéger votre ordinateur et vos fichiers contre les accès non autorisés, que ce soit en ligne ou localement. Cependant, il peut arriver que le mot de passe ne soit pas essentiel pour accéder au bureau, surtout en cas d'oubli, ce qui pourrait empêcher le démarrage de l'ordinateur. Ce guide vous expliquera comment désactiver le mot de passe pour permettre la connexion automatique, ainsi que comment supprimer le mot de passe de Windows 11 lorsque vous l'avez oublié et ne pouvez pas démarrer l'ordinateur.
Partie 1: Comment supprimer le mot de passe windows 11? (Avec code)
- Méthode 1: Désactiver mot de passe windows 11 au démarrage avec “netplwiz”
- Méthode 2: Suppression du mot de passe Windows 11
- Méthode 3: Supprimer mot de passe Windows 11 en utilisant CMD
- Méthode 4: Supprimer le mot de passe sur windows 11 avec regedit
Partie 2 Comment enlever le mot de passe sur windows 11? (Sans code)Hot
Partie 3: FAQ
Conclusion
[Tuto vidéo Guide 2025: Comment supprimer le mot de passe windows 11 sans code?]
Partie 1: Comment supprimer mot de passe windows 11? (Avec code)
Bien que le mot de passe au démarrage contribue à la sécurité de l'ordinateur, de nombreuses personnes peuvent le percevoir comme une contrainte et préféreraient une ouverture de session sans mot de passe. Entrer un mot de passe à chaque démarrage peut être perçu comme fastidieux. Afin d'améliorer l'expérience utilisateur, de nombreuses personnes recherchent activement des moyens de simplifier ou d'éviter la saisie du mot de passe à chaque démarrage.
Poursuivez votre lecture, car cette partie présente 4 méthodes permettant de démarrer windows 11 sans mot de passe, offrant ainsi une expérience plus pratique :
Méthode 1: Désactiver mot de passe windows 11 au démarrage avec “netplwiz”
L'installateur de Windows 11 utilisant un compte Microsoft ne permet pas de supprimer complètement votre mot de passe car l'authentification est intégrée au service en ligne. Mais vous pouvez configurer votre appareil pour qu'il se connecte automatiquement pour une expérience de compte sans mot de passe en suivant ces étapes simples :
Ouvrez Paramètres > Compte > Options de connexion
Options de connexion > Autres paramètres > Afin d'améliorer la sécurité, sélectionnez Désactivé ici. Cette étape consiste à réduire la priorité du code PIN.

Appuyez sur [Windows]+[R] pour lancer la boîte de dialogue Exécuter.
Recherchez et cliquez sur "netplwiz" pour ouvrir le "Panneau de configuration".
Sous la section "Utilisateurs de cet ordinateur", choisissez le compte dont vous souhaitez supprimer le mot de passe.
Décochez l'option "L'utilisateur doit entrer un nom d'utilisateur et un mot de passe pour utiliser cet ordinateur".
Conseil: Si cette option est manquante, ouvrez "Paramètres" > "Comptes" > "Connexion" et désactivez l'option "Pour améliorer la sécurité, autoriser uniquement Windows Hello à se connecter à ce compte Microsoft sur cet appareil". Ensuite, rouvrez le programme netplwiz.

Cliquez sur "Appliquer" et confirmez les informations d'identification du compte Microsoft pour la connexion automatique.
Cliquez sur "OK" pour finaliser la configuration. (C'est un mot de passe Microsoft, pas un code PIN)

Désormais, à chaque démarrage de l'appareil, l'ordinateur se connectera automatiquement, sans nécessiter de mot de passe.
Méthode 2: Suppression du mot de passe windows 11
Si vous souhaitez supprimer complètement le mot de passe de votre compte sur Windows 11, vous devez changer votre compte Microsoft en un compte local. Veuillez noter que la suppression du mot de passe peut rendre votre appareil plus vulnérable aux accès non autorisés locaux et distants.
Supprimer le mot de passe du compte Microsoft
- Ouvrez les paramètres, puis cliquez sur "Comptes".
- Sur l'onglet "Votre information", accédez aux "Paramètres du compte".
- Cliquez sur "Utiliser un compte local" et suivez les étapes : confirmez votre mot de passe actuel, créez un nom d'utilisateur, et laissez les champs du mot de passe vides.
- Cliquez sur "Se déconnecter et terminer".
- Après ces étapes, votre ordinateur portable ne sera plus connecté au compte Microsoft et se connectera automatiquement à chaque démarrage du système.
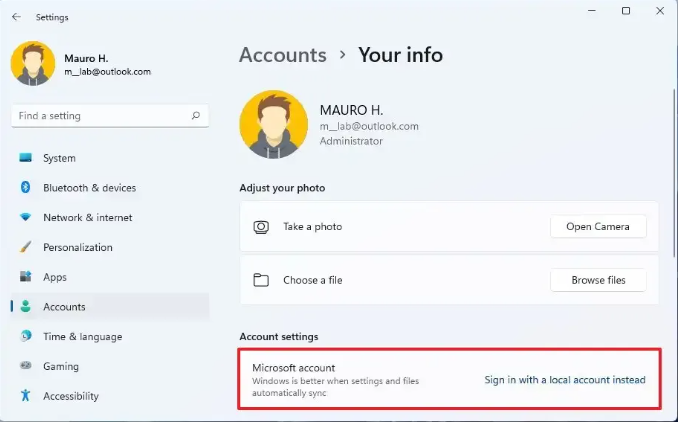
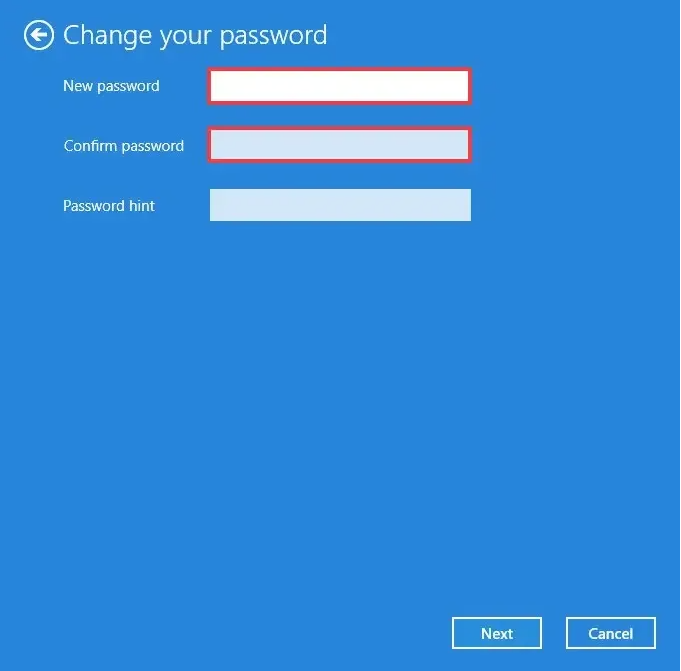
Enlever mot de passe windows 11 du compte local
Si votre appareil utilise déjà un compte local, suivez ces étapes simplifiées :
- Ouvrez les paramètres, puis cliquez sur "Comptes".
- Sur l'onglet "Options de connexion", choisissez "Mot de passe".
- Cliquez sur "Modifier", confirmez votre mot de passe actuel.
- Laissez les champs du mot de passe vides, puis cliquez sur "Terminer".
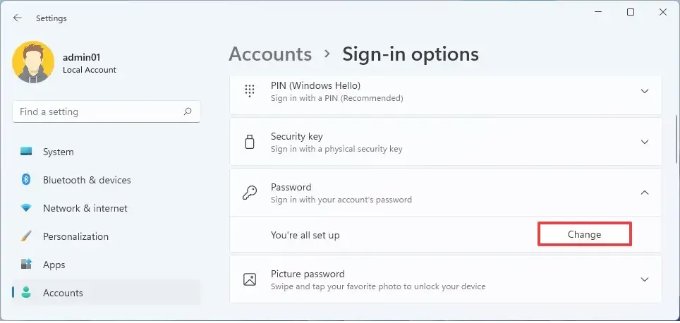
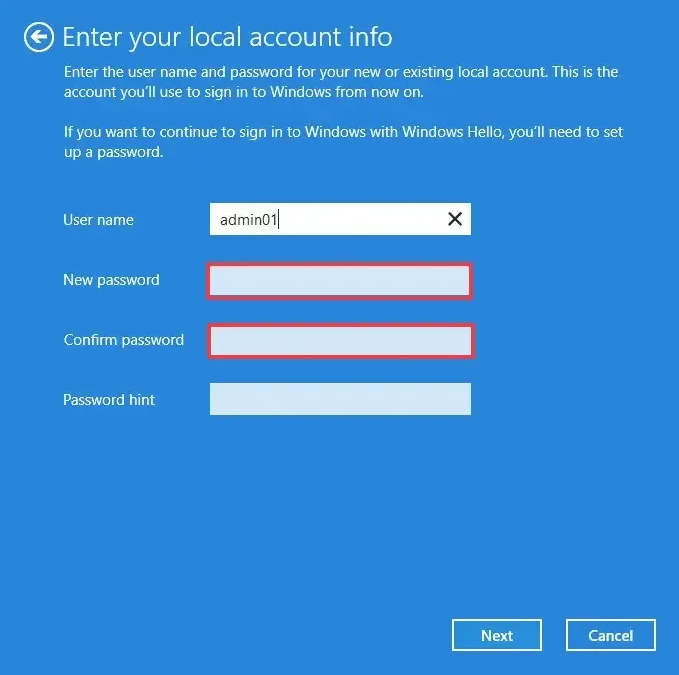
Après ces étapes, Windows 11 se connectera automatiquement à chaque démarrage. Si vous préférez ne pas utiliser de mot de passe, vous pouvez envisager d'utiliser un lecteur d'empreintes digitales ou configurer Windows Hello avec une caméra pour une connexion faciale.
Méthode 3: Supprimer mot de passe Windows 11 en utilisant CMD
Si nécessaire, vous avez également la possibilité d'utiliser l'invite de commandes pour supprimer le mot de passe au démarrage de windows 11. Suivez ces étapes :
- Ouvrez le menu Démarrer.
- Recherchez "Invite de commandes", faites un clic droit sur le résultat en haut, puis choisissez l'option "Exécuter en tant qu'administrateur".
- Saisissez la commande "net user" pour voir tous les comptes, puis appuyez sur Entrée.
- Saisissez la commande "net user USERNAME " pour modifier le mot de passe du compte, puis appuyez sur Enter. Dans la commande, remplacez USERNAME par le nom du compte standard ou du compte administrateur que vous souhaitez mettre à jour.
- Appuyez deux fois sur Entrée pour supprimer le mot de passe sur Windows 11. Après ces étapes, vous pourrez accéder au compte sans nécessiter de mot de passe. Si vous souhaitez annuler ces modifications, vous pouvez suivre les mêmes étapes ci-dessus.
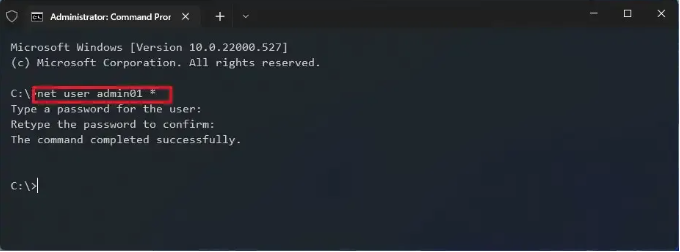
Cependant, nous déconseillons l'utilisation de cette méthode. En général, la modification ou la suppression du mot de passe d'un compte Windows devrait se faire à l'aide des options correspondantes dans l'interface utilisateur ou le panneau de configuration, avec le processus de validation approprié. L'utilisation de la ligne de commande pourrait contourner ces mesures de sécurité et engendrer des problèmes de confidentialité et de sécurité.
Méthode 4: Supprimer le mot de passe sur windows 11 avec regedit
Une autre méthode pour supprimer le mot de passe de connexion sur Windows 11 consiste à utiliser l'Éditeur du Registre. Dans le Registre, vous pouvez configurer le compte utilisateur par défaut et le mot de passe par défaut, permettant ainsi à Windows de se connecter automatiquement avec le compte par défaut. Voici les étapes détaillées :
Appuyez sur Win + R, puis saisissez regedit dans la fenêtre "Exécuter". puis appuyez sur Entrée.
Naviguez selon le chemin suivant pour trouver le dossier Winlogon :
Computer\HKEY_LOCAL_MACHINE\SOFTWARE\Microsoft\Windows NT\CurrentVersion\Winlogon
Dans le dossier Winlogon, trouvez DefaultUserName. Si elle n'existe pas, faites un clic droit sur un espace vide, choisissez "Nouvelle valeur chaîne", puis nommez-la DefaultUserName.

Double-cliquez sur "DefaultUserName", saisissez le nom d'utilisateur de votre compte Microsoft ou votre identifiant de messagerie, puis cliquez sur "OK".

Créez maintenant une nouvelle chaîne, nommez-la DefaultPassword. Double-cliquez ensuite sur DefaultPassword, saisissez le mot de passe, puis cliquez sur"OK".

Trouvez et double-cliquez sur AutoAdminLogon, changez la valeur de données de 0 à 1. Une fois toutes ces étapes terminées, vous pourrez vous connecter à votre compte sans mot de passe.

Partie 2: Comment enlever le mot de passe sur windows 11? (Sans code)
Code pin windows 11 oublié, que faire? Si vous avez les droits d'administrateur, vous pouvez suivre la première méthode mentionnée ci-dessus pour supprimer le mot de passe lorsque vous oubliez le mot de passe de démarrage de Windows 11. Cependant, si vous ne disposez pas des droits d'administrateur ou si vous ne souhaitez pas prendre de risques, nous vous recommandons d'utiliser PassFab 4WinKey.
PassFab 4WinKey est un outil puissant qui vous permet de contourner, réinitialiser et supprimer les mots de passe utilisateur ainsi que les mots de passe administrateur, que vous vous souveniez du mot de passe ou non. Il prend en charge non seulement Windows 11, mais également les systèmes d'exploitation tels que Windows 10, 8.1, Windows 8, 7, et est compatible avec toutes les marques d'ordinateurs de bureau et d'ordinateurs portables, telles que HP, Acer, Samsung, Dell, Lenovo, etc. PassFab 4WinKey garantit une sécurité à 100% et aucune perte de données !
Il suffit de suivre les étapes pour effectuer la suppression du mot de passe Windows 11.
- Télécharger PassFab 4WinKey
-
Choisir le système Windows.

-
Supprimer le mot de passe.
- Supprimer le mot de passe: Sélectionner le compte dont vous souhaitez supprimer le mot de passe Windows 11, puis cliquez sur le bouton "Suivant" pour continuer.


- Supprimer le mot de passe: Sélectionner le compte dont vous souhaitez supprimer le mot de passe Windows 11, puis cliquez sur le bouton "Suivant" pour continuer.
Avant de suivre les étapes de supprimer mot de passe windows 11 sans code ci-dessous, téléchargez PassFab 4WinKey
Conseils :
Si vous ne parvenez pas à supprimer ou réinitialiser le mot de passe de votre compte, vous pouvez cliquer sur le bouton "Create Log" dans le coin supérieur droit de l'interface, et vous trouverez un dossier nommé PassFab 4winkey Logs dans votre USB. Veuillez copier les fichiers journaux et les envoyer à notre service clientèle pour obtenir de l'aide.

Partie 3: FAQ
1.Comment supprimer Windows Hello sur Windows 11 ?
Ouvrez les Paramètres, accédez à la section "Comptes", sélectionnez "Options de connexion", sous "Windows Hello", choisissez "Supprimer", confirmez l'action, puis redémarrez votre ordinateur.
2.Pourquoi mon ordinateur me demande un code PIN ?
Votre ordinateur peut vous demander un code PIN pour renforcer la sécurité de l'accès. Cela peut être nécessaire pour des raisons telles que l'utilisation de Windows Hello, des politiques d'entreprise, la liaison avec un compte Microsoft, ou simplement parce que vous avez choisi d'utiliser un code PIN pour faciliter l'accès à votre ordinateur.
3.Comment supprimer code pin windows hello grisé?
Redémarrez votre ordinateur, assurez-vous que Windows 11 est à jour, vérifiez vos autorisations d'administration, activez les options nécessaires dans les paramètres de Windows Hello, et essayez de réinitialiser le code PIN. Si le problème persiste, contactez le support technique de Microsoft.
Conclusion
Que vous vous souveniez ou non de votre mot de passe Windows 11, il existe plusieurs méthodes efficaces pour enlever le mot de passe au démarrage de windows 11. Cependant, si vous recherchez une solution simple et sécurisée, PassFab 4WinKey est sans aucun doute le meilleur choix. Aucune connaissance ou compétence technique particulière n'est nécessaire. Avec PassFab 4WinKey, vous pouvez facilement supprimer code pin windows 11, même si vous avez oublié le mot de passe de mise sous tension, garantissant ainsi la sécurité de votre système et simplifiant la gestion des mots de passe.

PassFab 4WinKey
- Déverrouiller instantanée Windows 7/10/11 en 5 minutes.
- Contourner, réinitialiser et suppresser de tous les mots de passe administrateur ou utilisateur.
- Supporte toutes les marques d'ordinateurs de bureau et d'ordinateurs portables, tels que HP, Acer, Samsung, Dell, Lenovo, etc.
- 100% sécurisé, aucune perte de données
PassFab 4WinKey est recommandé par de nombreux médias, comme macworld, makeuseof, appleinsider, etc.