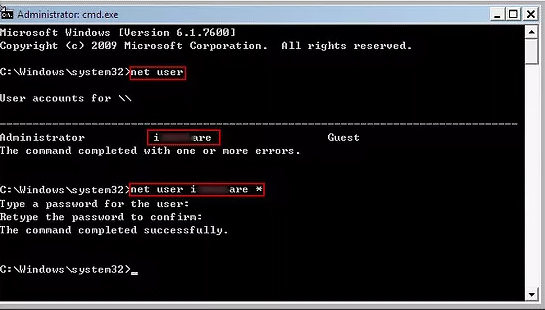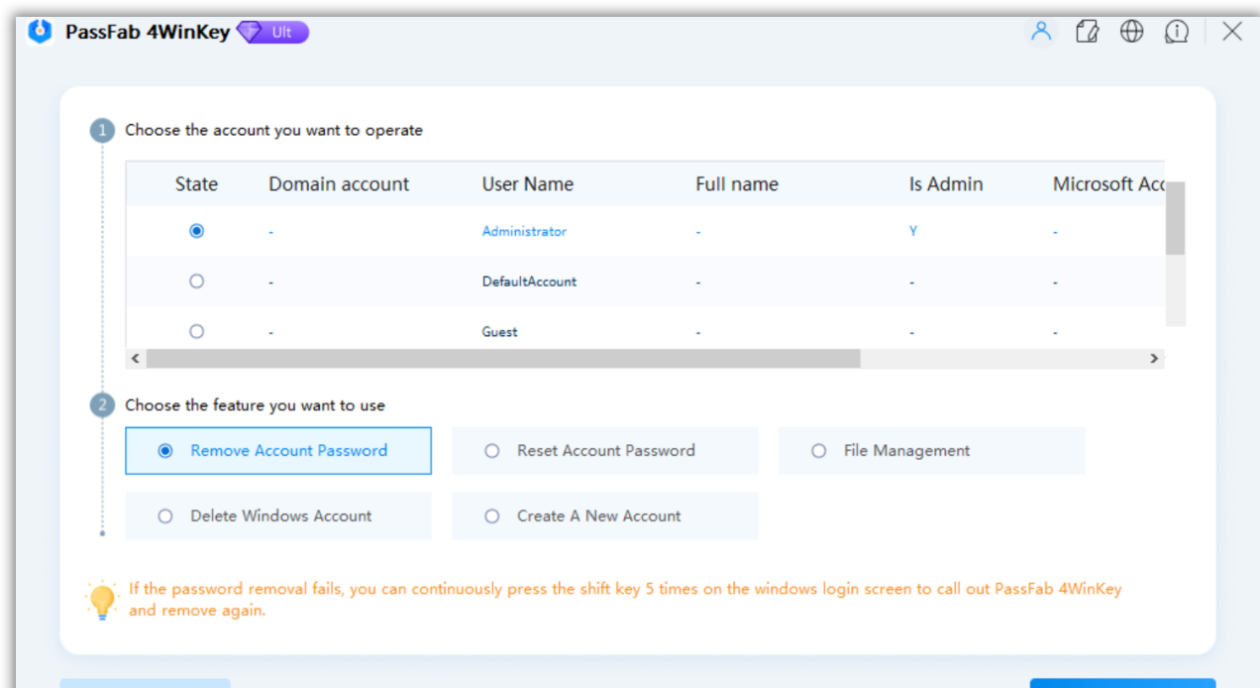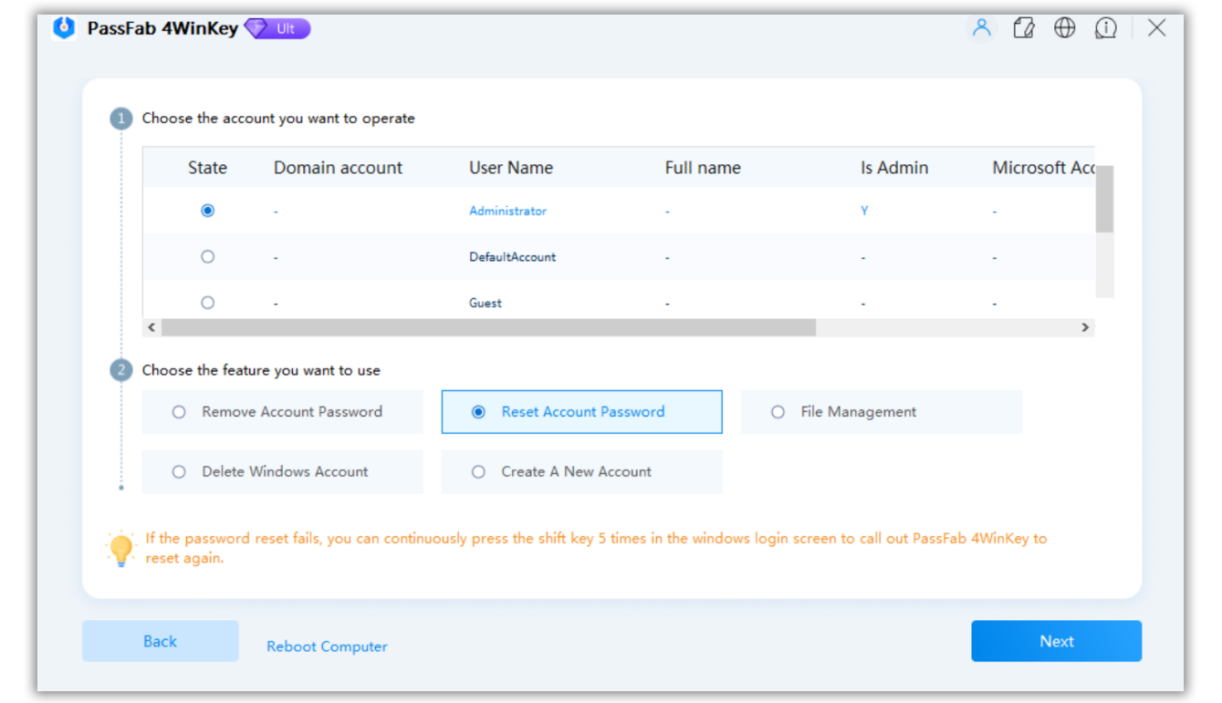Avant d'aborder le sujet de la réinitialisation du mot de passe de Windows 10 avec l'invite de commande, il est nécessaire de savoir ce que cela signifie. L'invite de commande consiste en une application d'interprétation de ligne de commande du système d'exploitation Windows, qui permet d'exécuter les commandes que vous saisissez. Les fichiers script et batch contiennent des commandes permettant d'automatiser les tâches. Il est possible de réaliser des fonctions administratives avancées, de réparer et de résoudre des problèmes Windows spécifiques grâce à des commandes. Nous allons maintenant nous concentrer sur la manière de réinitialiser le mot de passe administrateur local de Windows 10 à l'aide de l'invite de commande.
Contournez, réinitialisez ou supprimez les mots de passe administrateur et utilisateur sur n'importe quel PC, compatible avec Windows 11 à XP. Sécurisé et sans perte de données, reprenez facilement le contrôle de votre ordinateur.
- Partie 1. Comment réinitialiser le mot de passe de Windows 10 à l'aide de l'invite de commande?
- Partie 2. Comment supprimer le mot de passe de Windows 10 de manière efficace en 2025?[Essai Gratuit]
- Partie 3. FAQ
Partie 1. Comment réinitialiser le mot de passe de Windows 10 à l'aide de l'invite de commande?
La réinitialisation du mot de passe de Windows 10 à l'aide de l'invite de commande n'est possible que pour le compte utilisateur/local. Vous ne pouvez pas utiliser cette méthode pour réinitialiser le mot de passe de l'administrateur. Vous pouvez lancer l'invite de commande via le menu Démarrer / l'écran Applications ou avec la commande cmd Exécuter. Certaines commandes sont exécutées en tant que commandes d'administrateur uniquement. Dans cette section de l'article, nous allons vous expliquer comment réinitialiser le mot de passe de votre Windows 10 à l'aide de l'invite de commande.Ainsi, nous expliquerons également comment procéder lorsque le système est accessible et lorsqu'il est verrouillé.
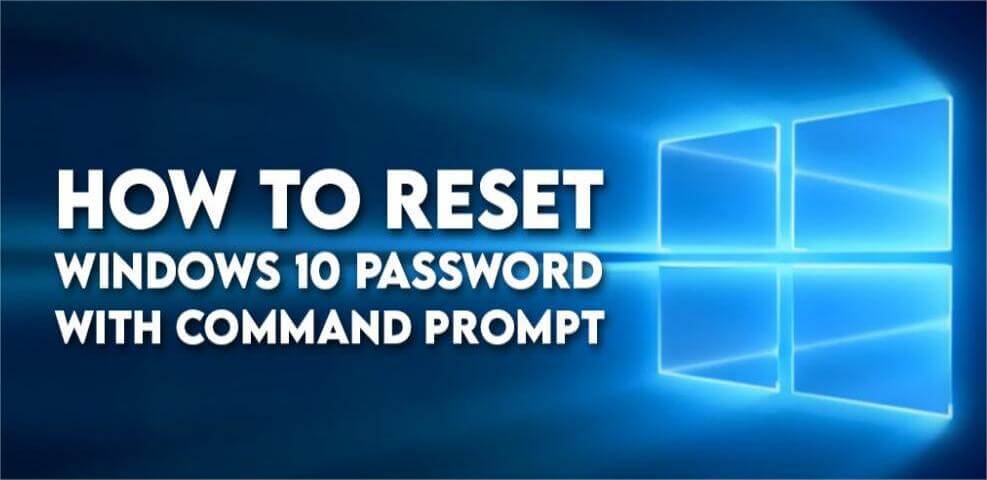
Dans le cas où vous pourriez accéder à l'ordinateur Windows 10
- Si vous disposez des droits d'administrateur de Windows 10, vous pouvez réinitialiser le mot de passe de Windows 10 en utilisant l'invite de commande pour les comptes locaux.
- Sur votre système Windows 10, appuyez simultanément sur les touches "Windows" + "X" dans le menu et sélectionnez "Invite de commande (Admin)".
- La boîte de dialogue contextuelle UAC s'affiche à l'écran. Appuyez sur "Oui" pour exécuter l'invite de commande en tant qu'administrateur dans Windows 10.
- Dans la fenêtre de l'invite de commande, vous pouvez taper la commande suivante afin de réinitialiser le mot de passe de l'administrateur local : "mot de passe du nom d'utilisateur net".

- Vous pouvez également créer un nouveau compte administrateur à l'aide des commandes "nom d'utilisateur net / add" et "nom d'utilisateur / add" net localgroup administrators.
Dans le cas où vous ne pourriez pas accéder à un ordinateur Windows verrouillé
Il arrive que vous ayez oublié le mot de passe de votre ordinateur et que vous ne puissiez pas y accéder. Pas de panique! Vous pouvez facilement réinitialiser le mot de passe de Windows 10 grâce à l'invite de commande. Pour cela,vous aurez besoin du disque d'installation de Windows ou du disque de récupération du système.
- Créez un disque d'installation de Windows 10 ou une clé d'installation USB et gardez-les à portée de main.
- Connectez la clé USB à l'ordinateur Windows 10 dont vous avez oublié le mot de passe et faites démarrer l'ordinateur à partir du disque.
- Une fois le démarrage à partir du disque d'installation réussi, appuyez simultanément sur les touches "Shift" + "F10" pour lancer l'Invite de commande. Tapez: Type:
move d:\windows\system32\utilman.exe d:\windows\system32\utilman.exe.bak
Suivi par:
- copy d:\windows\system32\cmd.exe d:\windows\system32\utilman.exe
Retirez la clé USB et redémarrez l'ordinateur à l'aide de la commande "wpeutil reboot".

Sur l'écran de connexion de Windows 10, appuyez sur le "Gestionnaire d'utilitaires" situé dans le coin inférieur droit pour ouvrir "Invite de commande". Sur l'écran de connexion de Windows 10, appuyez sur le "Gestionnaire d'utilitaires" situé dans le coin inférieur droit pour ouvrir "Invite de commande". Vous pouvez maintenant utiliser la commande net user pour réinitialiser le mot de passe de l'administrateur local de Windows 10.

Ensuite, afin de "Restaurer l'utilitaire", vous devez quitter l'invite de commande, puis connecter le disque d'installation à votre ordinateur Windows 10. Une fois que vous avez appuyé sur l'icône "Power", choisissez "Redémarrer" dans le coin inférieur droit de l'écran de connexion. Après avoir réussi le démarrage, l'écran "Installation de Windows" apparaît, appuyez sur les touches "Shift" + "F10" pour lancer l'invite de commande. Saisissez "copy d: \ utilman.exe d: \ windows \ system32 \ utilman.exe". Cliquez sur "Entrée" puis sur "Oui" pour restaurer le "Gestionnaire d'utilitaires".
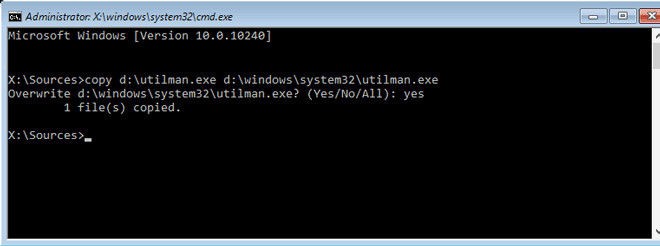
Redémarrez ensuite votre ordinateur Windows 10 de façon normale. Sur l'écran de connexion, choisissez le compte administrateur dont vous avez réinitialisé le mot de passe ou le nouveau compte ajouté. Il est maintenant possible de se connecter sans effort. Vous venez d'apprendre comment afficher le mot de passe administrateur à l'aide de cmd dans Windows 10.
Partie 2. Comment réinitialiser/supprimer le mot de passe de Windows 10 au démarrage de manière efficace en 2025?[Essai Gratuit]
Lors de la réinitialisation du mot de passe de Windows 10 à l'aide de l'invite de commande, il existe certaines limitations qui nécessitent qu'un programme puissant vienne en aide. Comme vous le savez peut-être, la fonctionnalité de l'invite de commande ne permet de réinitialiser que le mot de passe de connexion local. Se souvenir des codes, puis les saisir dans un ordre correct pour obtenir les résultats souhaités, est une tâche complexe. Cependant, si vous souhaitez réinitialiser les mots de passe de domaine et les mots de passe locaux pour votre système Windows, vous devez choisir PassFab 4WinKey. Il vous permet à la fois de créer un disque de réinitialisation de mot de passe pour déverrouiller un ordinateur Windows verrouillé, et de supprimer, créer et modifier des comptes locaux et de domaine (Windows Active Directory). Il est compatible avec toutes les marques d’ordinateurs de bureau et d'ordinateurs portables, tels que HP, Acer, Samsung, Dell, Lenovo, etc.
Vous pouvez utiliser Passfab 4WinKey dès maintenant et accéder à nouveau à votre ordinateur sans avoir besoin de mot de passe.
Caractéristiques clés de PassFab 4Winkey:
- Réinitialisation Rapide des Mots de Passe : En seulement 5 minutes, 4WinKey peut réinitialiser instantanément les mots de passe administrateur ou utilisateur, éliminant ainsi toute attente prolongée.
- Compatibilité Étendue : Il prend en charge toutes les marques populaires d'ordinateurs de bureau et portables, telles que HP, Acer, Samsung, Dell, Lenovo, etc., répondant ainsi aux besoins de la plupart des utilisateurs.
- Compatibilité avec les Diverses Versions de Windows : 4WinKey n'est pas seulement compatible avec la dernière version de Windows 11, mais également avec Windows 10, 8.1, 8, 7, Vista, XP, ainsi que les serveurs Windows, offrant ainsi une solution polyvalente.
- Sécurité des Données : Lors de la réinitialisation des mots de passe avec 4WinKey, les utilisateurs peuvent être assurés de la sécurité de leurs données à 100 %, sans risque de perte de données. Cette garantie est essentielle pour les utilisateurs soucieux de la sécurité de leurs informations.
- Facilité d'Utilisation : Avec seulement 3 étapes simples, les utilisateurs peuvent réinitialiser les mots de passe en utilisant une clé USB bootable, sans nécessiter de connaissances techniques avancées.
Étape 1: Tout d'abord, téléchargez et installez PassFab 4WinKey sur un autre ordinateur accessible.
Étape 2: Lancez ensuite le logiciel et créez un disque de réinitialisation. Pour cela, utilisez un lecteur USB afin de créer un support de réinitialisation de mot de passe. Il vous suffit de suivre les instructions claires, simples et précises du logiciel.
Étape 3: Insérez ensuite le disque de réinitialisation dans l'ordinateur bloqué et configurez le BIOS pour qu'il démarre à partir du lecteur USB.
Étape 4: Choisissez maintenant l'option de réinitialisation du mot de passe entre :
- Supprimer le mot de passe : sélectionnez le compte utilisateur dont vous souhaitez enlever le mot de passe et suivez les instructions pour supprimer le mot de passe existant.
- Réinitialiser le mot de passe : si vous souhaitez réinitialiser le mot de passe, sélectionnez le compte utilisateur, saisissez un nouveau mot de passe et suivez les instructions afin de le réinitialiser.
Remarque: Si vous souhaitez supprimer votre mot de passe administrateur , veuillez cliquer sur comment cracker un mot de passe administrateur windows 10 afin d’obtenir plus d'informations.


Étape 5: Après avoir terminé cette procédure, retirez le disque de réinitialisation et redémarrez l'ordinateur. Il est désormais possible d'accéder à votre ordinateur sans être bloqué par le code PIN ou le mot de passe précédemment configuré.
FAQ
Q1: Comment Réinitialiser un ordinateur sans le mot de passe ?
Si vous avez créé un disque de réinitialisation de mot de passe pour votre compte Windows, vous pouvez l'utiliser pour réinitialiser votre mot de passe. Voici les étapes à suivre :
Sur l'écran de connexion, cliquez sur "Mot de passe oublié". Insérez le disque de réinitialisation de mot de passe. Cliquez à nouveau sur "Mot de passe oublié" et suivez les instructions de l'assistant. Vous devrez peut-être fournir des informations de vérification supplémentaires pour confirmer votre autorisation à réinitialiser le mot de passe. Cela peut inclure la réponse à des questions de sécurité que vous avez précédemment définies ou la fourniture d'autres méthodes de vérification. Enfin, vous pourrez définir un nouveau mot de passe et réinitialiser votre ordinateur.
Si vous n'avez pas de disque de réinitialisation de mot de passe, veuillez cliquer sur comment réinitialiser pc sans mot de passe afin d’obtenir plus d'informations.
Q2: Quel est le mot de passe administrateur par défaut ?
Le mot de passe administrateur par défaut varie selon les systèmes et les marques. En général, s'il n'est pas spécifié dans la documentation fournie avec votre ordinateur ou en ligne sur le site du fabricant, il est souvent laissé vide ou est 123456.
Conclusion
Selon l'article présenté ci-dessus, il est évident que la réinitialisation du mot de passe administrateur pour Windows 10 à l'aide de l'invite de commande est essentielle. Elle a des fonctionnalités et des caractéristiques limitées pour les systèmes Windows. Lorsque vous souhaitez réinitialiser le mot de passe de Windows 10 ou déverrouiller un ordinateur en dehors de la connexion locale, l'invite de commande n'est pas en mesure de vous aider. Il est donc nécessaire d'avoir recours à la solution ultime qu'est PassFab 4WinKey