Vous avez oublié votre mot de passe de connexion Windows 10/11? Une réinstallation du système d'exploitation risque de faire disparaître vos données. Ne vous inquiétez pas, nous avons 3 meilleurs logiciels pour vous sortir de ce pétrin.
- Top1: PassFab 4WinKey - La Solution de Déverrouillage Windows la Plus Professionnelle et Simple
- Top2: Ophcrack - Supprimer mot de passe windows 10/11 Gratuit
- Top3: Offline NT Password & Registry Editor
- Les questions fréquemment posées
Top1: PassFab 4WinKey - La Solution de Déverrouillage Windows la Plus Professionnelle et Simple
Lorsqu'on évoque les logiciels de déverrouillage Windows, PassFab 4WinKey est souvent le premier qui vient à l'esprit. Non seulement il permet de déverrouiller rapidement et simplement les mots de passe de connexion Windows, mais il peut également contourner, réinitialiser et supprimer tous les mots de passe administrateur. PassFab 4WinKey est un outil puissant et fiable, offrant aux utilisateurs une solution simple et efficace pour résoudre les problèmes de mots de passe Windows.
Pourquoi choisir PassFab 4WinKey?
- Simplicité et rapidité : Déverrouillez Windows en quelques minutes, sans besoin de compétences techniques.
- Sécurité garantie : 100% sûr, sans perte de données.
- Compatibilité étendue : Fonctionne avec tous les ordinateurs de bureau et portables de toutes marques, y compris HP, Acer, Samsung, Dell, Lenovo, etc.
- Large compatibilité : Compatible avec Windows 11, 10, 8.1, 8, 7, Vista, XP et les serveurs Windows.
- Autorité : Recommandé par plusieurs sites Web, tels que Le Journal du CM et Astuces & Aide Informatique.
Alors, comment utiliser PassFab 4WinKey pour supprimer rapidement les mots de passe Windows 10/11 ?
Étape 1. Téléchargez, installez et lancez PassFab 4WinKey sur un autre ordinateur accessible.
Étape 2. Insérez une clé USB/CD/DVD et cliquez sur le bouton Suivant.
Étape 3. Après le lancement du programme, sélectionnez le système Windows, puis cliquez sur "Suivant", choisissez le compte verrouillé, puis cliquez sur "Supprimer le mot de passe du compte".

Étape 4. Le logiciel supprimera immédiatement le mot de passe oublié sur l'ordinateur portable. Redémarrez votre PC, et vous pourrez vous connecter sans avoir à saisir le mot de passe!

Top2: Ophcrack - Supprimer mot de passe windows 10/11 Gratuit
Ophcrack est un logiciel gratuit qui peut changer ou enlever des mots de passe sur Windows 7/8/10, entre autres. Il utilise des "tables arc-en-ciel", également téléchargeables, pour craquer les mots de passe.
Ce logiciel est disponible en deux formes : il peut être utilisé directement sur une session de l'ordinateur ou à partir d'une image disque au format ISO, à utiliser sur un disque amovible bootable.
Vous avez accès à une autre session de l’ordinateur:
Vous pouvez utiliser la version « Windows (portable) » qui est compatible à partir de Windows 2000. Les tables ne sont pas incluses, il faudra les télécharger et les installer.
Pour ouvrir ophcrack :
- Retrouvez le fichier téléchargé
- Décompressez le tout avec un clic droit
- Ouvrez le dossier souhaité
- Sélectionné « ophcrack ». Pour éviter tout problème, lancez l’utilitaire avec clic droit, « Exécuter en tant qu’administrateur »
- Répondez oui à l’avertissement.
Une liste vide s’affiche avec un menu en haut.
- Cliquer sur « Load »
- Choisissez « Local SAM with samdump2 »
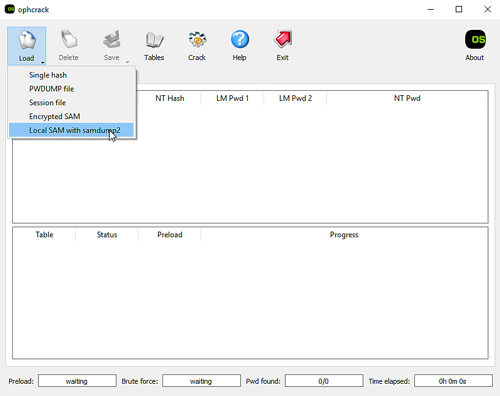
Note : Si vous ne l’avez pas ouvert en tant qu’administrateur, il est possible que ça bloque à ce niveau
La liste des utilisateurs va apparaître. Vous pouvez utiliser « Delete » pour supprimer les comptes qui ne sont pas à craquer.
Ensuite, allez dans « Tables », et installez celles voulues en allant chercher les fichiers correspondants téléchargés préalablement. Il ne vous restera plus qu’à l’activer en la sélectionnant et cliquer sur le bouton vert en bas (« enable ») puis « OK ».
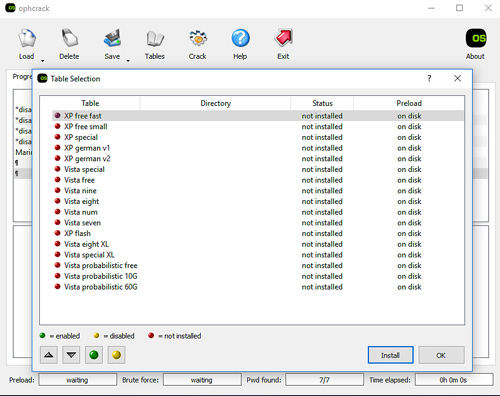
Tout est prêt ? Cliquez sur « Crack » et il n’y a plus qu’à attendre. Une fois terminé, le mot de passe va s’afficher. Ainsi vous pourrez changer votre mot de passe Windows 7/8/10.
Vous n’avez accès à aucune session de cet ordinateur:
La méthode est différente. Vous devez télécharger ophcrack LiveCD selon votre Windows. Il est préférable de télécharger avec les tables. Cela sera un iso.
Ensuite, vous gravez cet iso sur un CD/DVD ou une clé USB bootable. Lorsque vous allumez votre ordinateur, presser la touche indiquée (généralement F12) pour entrer dans le bios et choisir sur quoi votre ordinateur va booter. Si vous ne choisissez pas le disque amovible où l’iso se trouve, cela ne fonctionnera pas et l’ordinateur s’allumera normalement.
Une fois l’iso chargé, vous aurez une interface graphique vous permettant de supprimer votre mot de passe Windows.
Remarque: Ce logiciel ne fonctionne pas avec tous les mots de passe Windows, en particulier les mots de passe complexes et longs.
Top3: Offline NT Password & Registry Editor
Cet utilitaire fonctionne uniquement par CD/DVD ou clé USB bootable et par ligne de commande. Il permet de supprimer ou de changer le mot de passe Windows 10/11.
Vous devez commencer par télécharger Offline NT Password & Registry Editor selon si vous aller utiliser un CD/DVD ou une clé bootable.
Une fois votre disque inséré dans l’ordinateur, allumez ce dernier. Entrer dans le bios pour définir sur quoi votre ordinateur va booter.
La suite peut paraître impressionnante, mais la manipulation est relativement simple. Suivez par étape et cela se passera bien. Si vous parlez anglais, même des notions, cela sera encore plus rassurant. Après chaque étape, attendez bien que l’écran ait fini de charger.
1. Lorsque « boot » apparaît, tapez sur la touche entrée du clavier
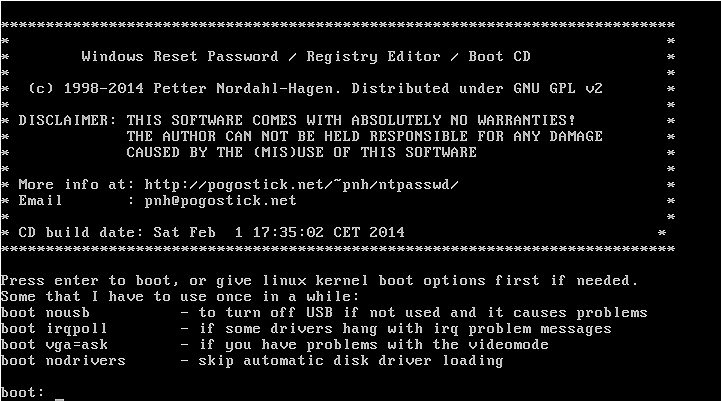
2. Puis, entrée encore une fois
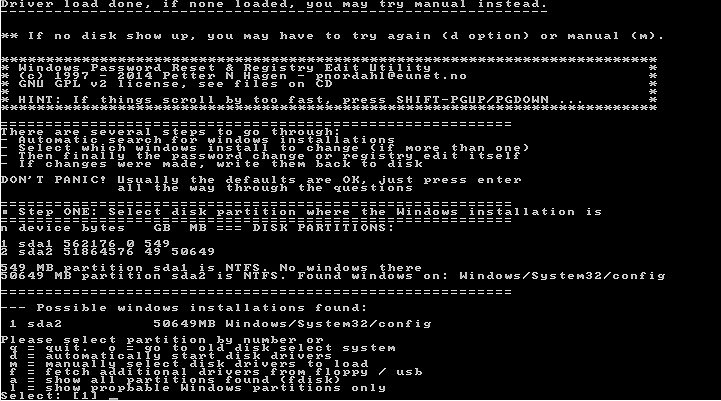
3. Si l’on vous propose le choix du registre Windows, de choisir un dossier, prenez celui par défaut et faites entrée. Vous allez pouvoir choisir de changer le mot de passe en indiquant 1 puis entrée
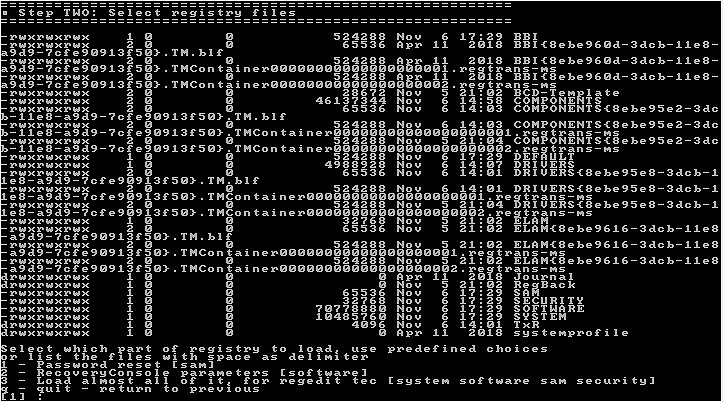
4. Entrée pour valider le choix 1 et ainsi éditer les comptes et mots de passe utilisateurs
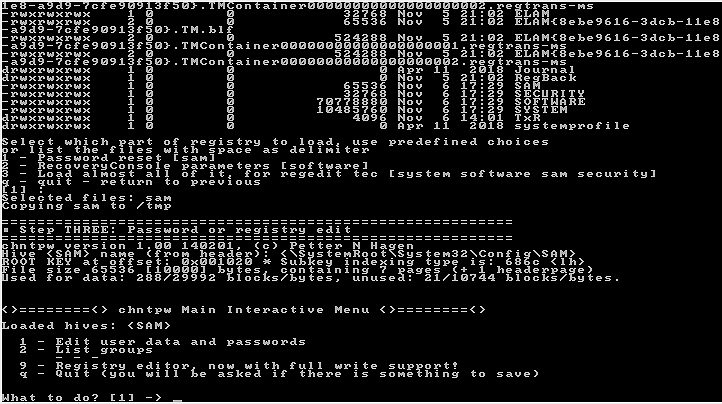
5. Indiquer le code (RID) de l’utilisateur souhaité puis entrée
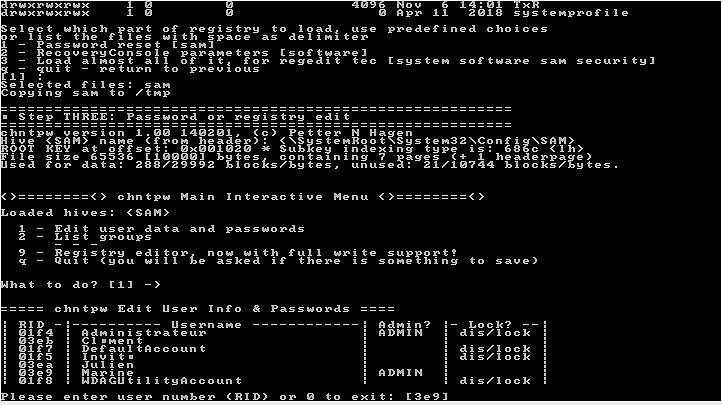
6. Plusieurs choix s’offrent à vous. Il est préférable de taper 1, car c’est pour supprimer le mot de passe Windows. Mais vous pouvez aussi changer le mot de passe ou changer les droits des utilisateurs avec les autres choix
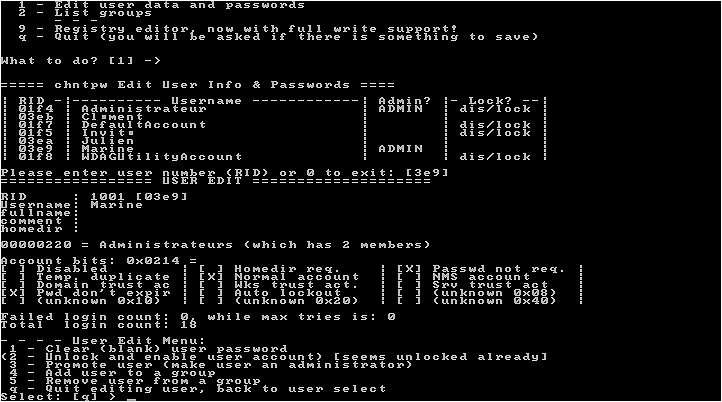
7. En suivant le même raisonnement d’un chiffre ou d’une lettre puis entrée, vous pouvez sortir et valider les changements.
Vous avez fini ? Retirez votre disque amovible. Appuyer simultanément sur les 3 touches très connues : ctrl+alt+suppr pour redémarrer l’ordinateur. Vous pourrez de nouveau vous connecter sur l’utilisateur en question. Si vous avez choisi de supprimer le mot de passe, mais que Windows vous en demande un, laissez vide. Vous pourrez ensuite aller dans les paramètres pour changer votre mot de passe Windows.
Remarque: Ce logiciel requiert des compétences techniques avancées et une manipulation complexe. Une utilisation imprudente peut entraîner une perte de données ou des dommages au système.
Les questions fréquemment posées
Q1: Comment supprimer le mot de passe d'un compte administrateur ?
- Sur l'écran de connexion, sélectionnez le compte administrateur et entrez le mot de passe actuel pour vous connecter.
- Appuyez sur les touches Windows + R pour ouvrir la boîte de dialogue "Exécuter".
- Tapez "control userpasswords2" et appuyez sur Entrée pour ouvrir la fenêtre "Comptes d'utilisateurs".
- Sélectionnez le compte administrateur dans la liste des utilisateurs, puis cliquez sur "Réinitialiser le mot de passe".
- Dans la fenêtre qui s'affiche, laissez le champ du nouveau mot de passe vide, puis cliquez sur "OK".
- Fermez toutes les fenêtres et redémarrez l'ordinateur.
- Vous pouvez désormais vous connecter au compte administrateur sans mot de passe.
Q2: Comment créer un disque de réinitialisation de mot de passe ?
- Insérez une clé USB vierge dans l'ordinateur.
- Ouvrez le Panneau de configuration et recherchez "Réinitialiser le mot de passe".
- Sélectionnez "Créer un disque de réinitialisation de mot de passe" dans la section "Comptes d'utilisateur".
- Suivez les instructions pour connecter la clé USB et finaliser le processus.
- Une fois terminé, retirez en toute sécurité la clé USB et conservez-la dans un endroit sûr pour une utilisation ultérieure.
Conclusion
Après vérification, les 3 meilleurs logiciels pour supprimer mot de passe Windows 10/11 sont efficaces. Cependant, si vous recherchez une solution rapide, efficace et sans perte de données, PassFab 4WinKey est votre meilleur choix.
