Cet article va vous apprendre à changer mot de passe Windows 10 du compte local ou du compte Microsoft.
Les mots de passe… le nerf de la guerre. Sans lui, vous n’avez plus accès à rien. Son utilité est tout de même très grande si vous avez des données personnelles ou sensibles. Bien qu’avec un compte local le mot de passe ne soit pas nécessaire, Windows va fortement vous suggérer d’en avoir un. Si vous avez décidé de lier votre compte utilisateur Windows aux outils Microsoft, vous aurez alors choisi de vous connecter avec votre compte Microsoft. Dans ce cas, le mot de passe est obligatoire.
Pour diverses raisons, il est possible que vous décidiez d’en changer. Les méthodes pour y parvenir dépendent de votre type de compte et de votre situation. Vous avez un compte local ? Un compte Microsoft ? Vous ne pouvez plus vous connecter ?
- Comment changer le mot de passe du compte local sous Windows 10
- Comment changer le mot de passe du compte Microsoft sous Windows 10
- Comment changer un mot de passe oublié sous Windows 10 avec 4WinKey
Comment changer mot de passe Windows 10 du compte local
Vous avez un compte local, vous connaissez votre mot de passe Windows 10 et souhaitez le changer ? Plusieurs possibilités s’offrent à vous.
Les prochaines manipulations sont pour les Windows récents. Pour les anciens, vous devrez ouvrir le panneau de configuration.
Vous devez commencer par vous connecter à la session d’où vous souhaitez effectuer un changement de mot de passe.
Pour changer mot de passe ordinateur Windows 10, choisissez une de ces 3 méthodes :
1. Paramètres
- Cliquez sur le logo Windows, cela ouvre la liste des programmes.
- Recherchez à la lettre P « Paramètres », sélectionnez-le
- Choisissez « Comptes »
- Aller dans « Options de connexion » du menu de gauche
- « Modifier »
- Remplir les champs demandés
Après avoir indiqué votre mot de passe actuel, votre nouveau mot de passe 2 fois, vous pouvez faire « Suivant » puis « Terminer » pour valider votre changement.
2. Profil
- Cliquez sur le logo Windows.
- Cliquez sur le signe utilisateur (gauche), illustré avec votre photo de profil
- « Modifier les paramètres de compte »
- Cliquez sur l’icône Réglages
- Choisissez « Comptes »
- Aller dans « Options de connexion » du menu de gauche
- « Modifier »
- Remplir les champs demandés
3. Une autre méthode existe, sans passer dans les paramètres. Lorsque vous êtes sur votre session, appuyez simultanément sur la combinaison de touche très connue : Ctrl+Alt+Suppr.
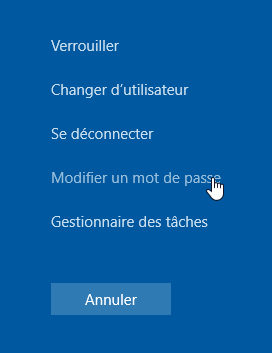
À ce moment, vous pourrez cliquer sur « Modifier un mot de passe » et remplir les champs pour changer votre mot de passe Windows 10.
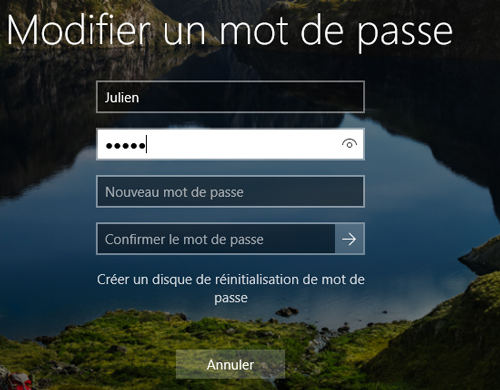
Votre nouveau mot de passe sera utilisable dès votre prochaine connexion.
Comment changer le mot de passe Windows 10 du compte Microsoft
Vous avez préféré votre compte Microsoft ? Pas de problème.
Vous ne pourrez pas modifier votre mot de passe Windows 10 de votre compte Microsoft avec Ctrl+Alt+Suppr.
Cependant, vous pouvez y accéder dans les paramètres de comptes. Pour y aller, la méthode est la même que sur un compte local :
- Touche Windows
- « Paramètres »
- « Comptes »
- « Options de connexion »
- « Modifier » dans la partie « mot de passe »
C’est à partir de là que cela change un peu. Vous devrez commencer par prouver votre identité :
- Tapez de nouveau le code pour entrer dans votre session
- Entrez le mot de passe de votre compte Microsoft. (Il est possible que l’on vous demande un code et ainsi le moyen pour recevoir ce code. Une fois le code reçu, vous devrez le renseigner pour continuer.)
- Changez votre mot de passe de compte Microsoft en remplissant les champs
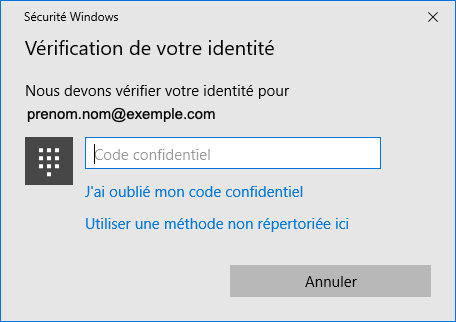
Ainsi, dès votre prochaine connexion sous Windows 10 ou tout autre service en lien avec votre compte Microsoft vous pourrez utiliser votre nouveau mot de passe.
Comment changer un mot de passe Windows oublié avec 4WinKey
Vous avez oublié votre mot de passe Windows 10 et vous ne pouvez plus vous connecter sur votre session ? PassFab 4WinKey est fait pour vous. Vous pouvez changer mot de passe Windows avec 4Winkey sans perdre aucune donnée.
Dans un premier temps, connectez-vous à une session non bloquée, même si c’est sur un autre ordinateur. Une fois 4WinKey téléchargé et lancé, branchez une clé USB vide. Dans l’utilitaire, sélectionnez votre clé USB et cliquez sur « Graver ». Le logiciel va s’installer et rendre votre clé bootable.
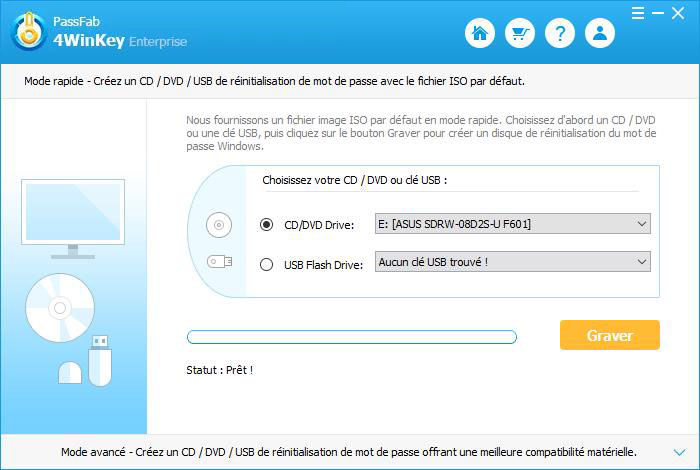
Une fois terminé :
- Éteignez l’ordinateur sur lequel votre session est bloquée par l’oubli du mot de passe
- Insérez votre clé bootable
- Allumez votre ordinateur, mais, avant qu’il ne soit réellement allumé, maintenez enfoncée la touche pour entrer dans le bios. F12 le plus souvent. Si l’ordinateur s’est allumé normalement, recommencez cette étape
- Dans le bios, indiquez à votre pc qu’il doit booter (s’allumer) à partir de votre clé USB et non sur le disque dur habituel
Une fenêtre 4WinKey s’affiche. Changer un mot de passe Windows 10 avec 4WinKey, sur compte local uniquement, s’effectue en 2 étapes :
1.Vous devez sélectionner votre version de Windows 10 que vous possédez, puis cliquez sur « Next »

2. Indiquez l’utilisateur dont vous voulez réinitialiser le mot de passe, cliquez sur « Next »
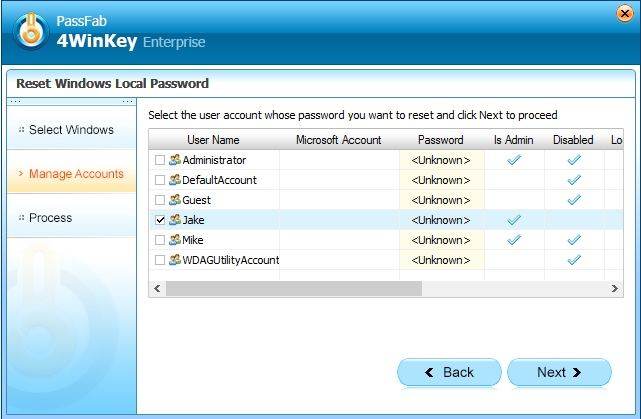
4WinKey s’occupera de changer le mot de passe Windows. Une fois terminé, cliquez sur « Reboot », enlevé votre clé et valider la fenêtre qui s’est ouverte.
Votre ordinateur va se redémarrer normalement et vous pourrez utiliser ce nouveau mot de passe pour vous connecter à votre session. N’hésitez pas à conserver votre clé pour une éventuelle prochaine fois.
Les fonctionnalités de 4WinKey (Windows Password Key)
Nous venons de voir que PassFab 4WinKey est un logiciel capable de modifier les mots de passe Windows 10. Ce n’est pas son unique utilité. Avec 4WinKey, votre ordinateur conserve la totalité de ses données et il est compatible avec tous les systèmes Windows. Il n’échoue jamais dans ses tâches :
- Supprimer des mots de passe, excepté sur les comptes Microsoft
- Changer les mots de passe, sur tous les comptes y compris les comptes Microsoft
- Supprimer des comptes utilisateurs Windows
Ses fonctionnalités sont multiples. Il est capable de modifier et supprimer les mots de passe Windows. 4WinKey peut supprimer tout type de comptes.
Changer un mot de passe Windows 10 en fonction de son compte
Avec un compte local ou Microsoft, administrateur ou non, vous pouvez à tout moment, sans logiciel tiers, modifier votre mot de passe. Cependant, si vous avez oublié votre mot de passe, vous aurez besoin d’un utilitaire comme 4WinKey pour le modifier.