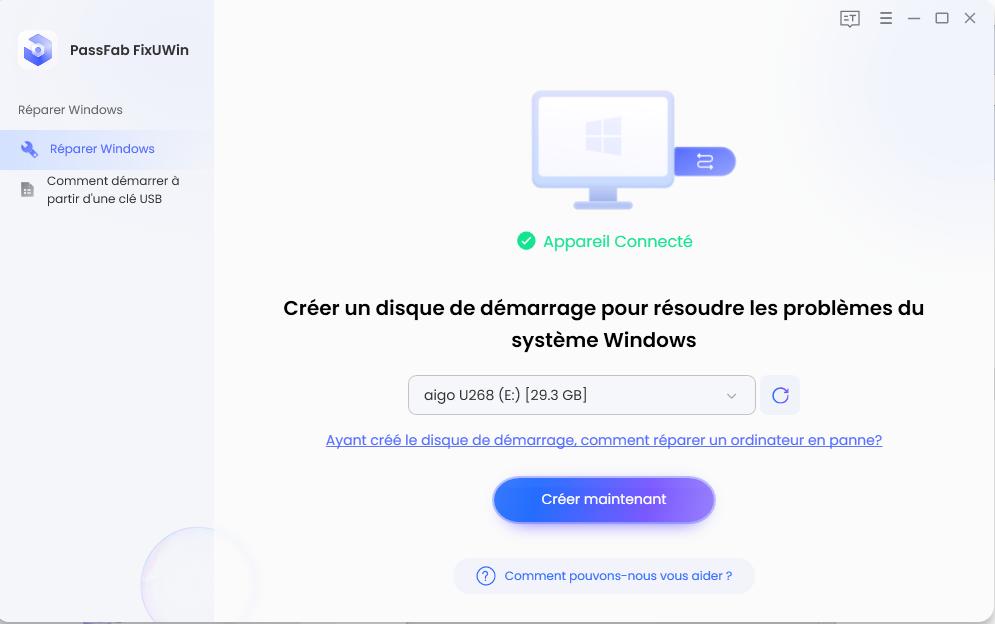Parmi les nombreux problèmes auxquels vous pourriez être confronté au démarrage de votre ordinateur, l'erreur d'écran rouge est l'un des plus notables. Bien que peu connue des utilisateurs, elle peut survenir à tout moment sur n'importe quel ordinateur de bureau ou PC. Si vous êtes actuellement confronté à ce problème, ne vous inquiétez pas, car vous êtes au bon endroit. Sachez qu'il existe de nombreuses solutions efficaces pour vous sortir de cette situation. Dans ce guide, découvrez 6 solutions infaillibles pour résoudre efficacement l'erreur d'écran rouge au démarrage Windows 10 en 2025. Continuez à lire pour trouver des réponses à votre problème!
Partie 1 : Pourquoi l'écran Win10 devient-il rouge ?
Partie 2 : Écran rouge lors du démarrage Windows 10, comment le réparer ?
- Solution 1 : Vérifier les connexions matérielles
- Solution 2 : Accéder au mode sans échec
- Solution 3 : Mettre à jour les pilotes de la carte graphique
- Solution 4: Restaurer le fichier “atikmdag.sys”
- Solution 5: Désinstaller les logiciels récemment installés ou vérifier les virus
- Solution 6: Réinitialiser l'ordinateur
Partie 3: Diagnostiquez et réparez plus de 200 problèmes liés à WindowsHot
Partie 4: FAQ sur l'écran rouge de la mort (RSOD)
Conclusion
Pourquoi l'écran Win10 devient-il rouge ?
Le bug de l’écran rouge encore appelé écran rouge de la mort (ou RSOD) est bug système Windows qui bloque votre ordinateur tout en affichant une fenêtre rouge avec un message d’erreur.Un peu moins connu que l’écran noir ou l’écran bleu, le RSOD (Red Screen Of the Death) est un bug généralement causé par diverses défaillances techniques au niveau de votre ordinateur. Entre autres, cela peut être lié à :
- Des problèmes du BIOS ou d’un logiciel UEFI obsolète
- Des problèmes de pilotes obsolètes ou incompatibles
- Des problèmes d'ordre matériel au niveau de votre ordinateur
- Des problèmes d'overclocking incorrect, et bien d'autres encore.
Dans la plupart des cas, l’écran rouge de la mort rendra votre machine complètement inactive. Vous devriez alors savoir exactement quoi faire pour remédier sereinement a un tel bug.
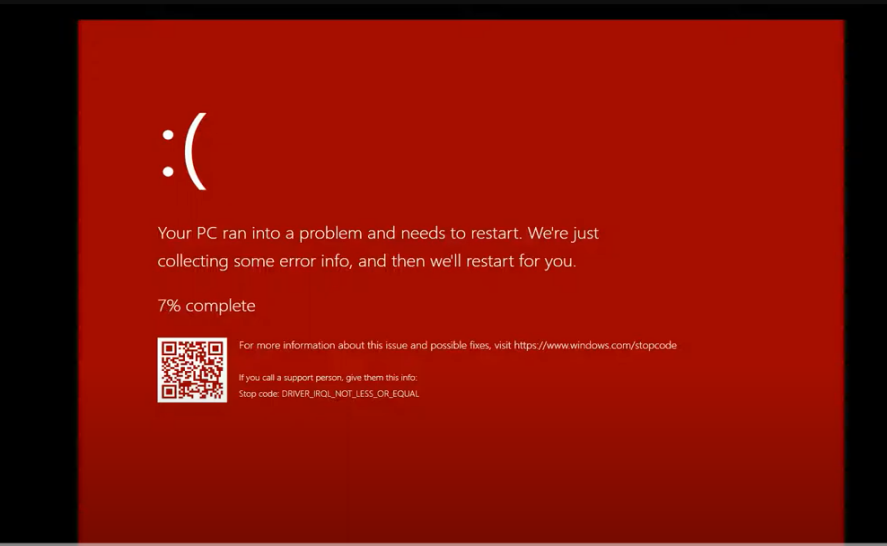
Écran rouge au démarrage Windows 10, comment le réparer ?
Le problème d'écran rouge au lancement de Windows 10 peut susciter des inquiétudes, mais ne vous inquiétez pas, plusieurs solutions efficaces peuvent vous aider à résoudre ce problème. Continuez votre lecture et choisissez la méthode qui convient le mieux à votre situation. Optimisez votre expérience Windows 10 dès maintenant.
Solution 1 : Vérifier les connexions matérielles
Si c'est la première fois que votre ordinateur rencontre cette erreur, cela est probablement dû à un problème de connexion matérielle.
Il peut s'agir d'une erreur RSOD due à un câble endommagé ou à une mauvaise connexion au moniteur.Vérifiez donc si tous les câbles sont parfaitement connectés sur leurs bons ports et redémarrez votre ordinateur. Si vous utilisez une carte graphique discrète, assurez-vous qu'elle est correctement branchée dans le connecteur PCI Express de la carte mère. Vérifiez la connexion entre la carte graphique et le moniteur pour vous assurer que le câble de connexion est normal.
Avez un peu de chance cela devrait marcher. Autrement, il va falloir songer aux autres solutions un peu plus techniques.

Solution 2 : Accéder au mode sans échec
Vous avez essayé la première solution et toujours rien ? Passons maintenant à la 2e alternative. Ici, vous devriez impérativement redémarrer votre ordinateur en mode sans échec pour pouvoir accéder au bureau et essayer les prochaines méthodes.
Démarrez l'ordinateur en mode sans échec (pour résoudre certains problèmes de logiciels ou de pilotes)
En mode sans échec, Windows démarre souvent avec le minimum de pilotes et de programme possible, ce qui est idéal pour isoler rapidement certains types de défaillances d’ordre logicielles.
Pour accéder à ce mode en question, vous devriez suivre les étapes ci-après :
Appuyez sur le bouton d’alimentation de votre ordinateur pour éteindre. Appuyer à nouveau sur ce même bouton pour redémarrer l’ordinateur
Lors du redémarrage, maintenez appuyer sur la touche F11 (ou toute autre spécifique en fonction du fabricant de votre machine) afin d’accéder au menu de récupération (RECOVERY).

Choisissez la 2e option appelée ‘’Résolution’’ ou "Dépannage" dans certains cas. Allez ensuite dans "Options avancées", puis "Paramètres de démarrage".

Appuyez maintenant sur la touche 4 ou 5 pour selon que vous souhaitez accéder au mode sans échec avec ou sans prise en charge reseau (ici, nous vous conseillons la touche 5)

Si vous aviez suivi toutes ces étapes, votre ordinateur devrait normalement démarrer avec un fond noir et aucune application qui se lance

Si votre ordinateur parvient à démarrer en mode sans échec sans rencontrer d'écran rouge, cela pourrait signifier que le problème est principalement lié au logiciel. En revanche, si l'écran rouge persiste même en mode sans échec, le problème pourrait être lié au matériel.
Restaurer le système (en mode sans échec, vous pouvez choisir de restaurer le système à un état de fonctionnement antérieur. Suivez les invites pour restaurer le système).
Si les précédentes solutions ne fonctionnent pas, vous devriez a présent envisager cette prochaine méthode. Celle-ci consiste en effet, à effectuer une restauration de votre système à une date ultérieure à l’apparition du problème.Pour ce faire, vous pouvez suivre les étapes ci-après :
Dans le mode sans échec, faites la combinaison WINDOWS + X et cliquez sur "Parametres"

Dans l’onglet s’affiche, tapez dans la barre de recherche ‘’Récupération puis sélectionnez l’option correspondante

Une nouvelle fenêtre apparaitra et vous devriez cliquez sur ‘’Ouvrir la restauration du système’’

De nouvelles fenêtres apparaitront par la suite. Vous pouvez appuyer ‘’suivant’’ jusqu’à la dernière étape ou il faudra choisir un point de restauration proche de la date a laquelle est survenue votre RSOD, puis confirmer. Et il ne vous restera plus qu’à patienter quelques minutes.

Solution 3 : Mettre à jour les pilotes de la carte graphique
Comme nous l’avons mentionné un peu plus haut, des pilotes obsolètes peuvent également être a l’origine du bug d’écran rouge au démarrage de Windows. Pour remédier à ce type de cause, voici quelques étapes à suivre pour mettre à jour les pilotes de votre carte graphique :
Faites ‘’WINDOWS + X’’ et accédez au ‘’Gestionnaire de Périphériques’’ de votre ordinateur

Dans la fenêtre du ‘’Gestionnaire de Périphériques’’, faites défiler l’option ‘’ Cartes graphique’’.

Sélectionnez votre carte graphique, faites ensuite un clic droit puis choisissez ‘’Mettre à jour le pilote’’ et suivez simplement les autres instructions pour finaliser la mise a jour.

Solution 4: Restaurer le fichier “atikmdag.sys”
Pour les utilisateurs de Windows disposant d’un ordinateur doté d’une carte graphique de type AMD, le fichier "atikmdag.sys" peut être l’une des causes de l’écran rouge de la mort. Pour remédier à cela, voici en quelques étapes comment restaurer ce fichier :
Démarrer en Mode sans Échec : Redémarrez votre ordinateur en mode sans échec comme expliqué précédemment.
Renommer le Fichier atikmdag.sys : Ouvrez l'Explorateur de fichiers, allez dans le dossier C:\Windows\System32\drivers et renommez le fichier "atikmdag.sys" en "atikmdag.sys.old".
Localiser le Fichier atikmdag.sy_ : Trouvez le fichier "atikmdag.sy_" dans le dossier d'installation du pilote AMD (généralement C:\AMD).
Extraire le Nouveau Fichier atikmdag.sys : Ouvrez l'invite de commande en tant qu'administrateur et tapez expand -r atikmdag.sy_ atikmdag.sys. Cela extraira un nouveau fichier "atikmdag.sys".

Copier le Nouveau Fichier : Copiez le nouveau fichier "atikmdag.sys" dans C:\Windows\System32\drivers.
Redémarrer l'Ordinateur : Redémarrez votre ordinateur normalement pour voir si le problème est résolu.
Solution 5: Désinstaller les logiciels récemment installés ou vérifier les virus
Si vous avez récemment installé un programme ou un logiciel suspect avant l'apparition de l'écran rouge, il peut être judicieux d'envisager de désinstaller le logiciel. Certains logiciels malveillants, logiciels espions ou applications non certifiées peuvent interférer avec la stabilité du système et provoquer des problèmes d'écran rouge.
Pour protéger votre système contre les logiciels malveillants et les virus, vous pouvez exécuter une analyse du système avec un logiciel antivirus fiable. Windows 10 est livré avec le logiciel antivirus Windows Defender, qui peut détecter et supprimer les logiciels malveillants. Ouvrez Windows Defender et exécutez une analyse complète, qui recherchera sur votre système les menaces potentielles et tentera de les corriger ou de les mettre en quarantaine.
De plus, vous pouvez également envisager d'utiliser d'autres logiciels antivirus tiers, tels qu'Avast, Avira, Kaspersky, etc. Ces logiciels offrent une protection plus avancée et des capacités de surveillance en temps réel qui peuvent améliorer encore la sécurité de votre système et garantir que votre ordinateur est protégé par les derniers fichiers de définition de logiciels malveillants.
Solution 6: Réinitialiser l'ordinateur
La réinitialisation de votre ordinateur est enfin la dernière méthode que nous vous suggérons si aucune des méthodes précédentes n’a su fonctionner pour vous.
Comme pour la plupart des appareils informatiques, la réinitialisation de votre ordinateur permettra de le restaurer à ses caractéristiques d’usine. C’est donc une opération irréversible auquel nous vous conseillons de bien y réfléchir avant de le faire.
- En mode normal, rendez-vous dans les paramètres >> Recuperation >> Reinitialiser ce PC
- En mode sans échec, accéder à Resolution des problèmes >> Reinitialiser ce PC

Pensez bien à conserver vos fichiers avant cette réinitialisation. Et si tout refonctionne correctement après ceci, nous vous disons alors bingoo !!
Partie 3: Diagnostiquez et réparez plus de 200 problèmes liés à Windows
Si vous ne souhaitez pas encourir les risques d'une réinitiliastion de votre PC, ou si vous avez besoin de dépanner rapidement et sereinement votre ordinateur, sachez qu'il existe également d'autres solutions assez efficaces.
Il existe en effet des solutions logicielles comme l'outil PassFab FixUWin qui a lui seul permet de diagnostiquer et de réparer plus de 200 problèmes d’ordinateur sous Windows, tels que l'écran bleu ou l'écran noir de Windows, l'incapacité de démarrer Windows, les redémarrages en boucle, etc. Il garantit un taux de réussite de 100% sans perte de données et prend en charge tous les ordinateurs de toutes les marques, tels que HP, Dell, Asus, Acer, Lenovo, etc. Il est compatible avec les systèmes d'exploitation Windows 11/10/8.1/8/7.
Pour savoir comment utiliser PassFab FixUWin et résoudre l'écran d'erreur au démarrage de Windows 10, veuillez suivre les étapes suivantes:
Créer un disque amorçable
- Téléchargez et lancez PassFab FixUWin depuis un autre PC accessible.
-
Exécutez le programme et insérez le disque CD/DVD préparé dans le lecteur de CD-ROM ou connectez le lecteur flash USB dans un port USB de l'ordinateur. Cliquez ensuite sur "Create boot disk now" pour lancer la gravure du disque de réparation.

-
Sélectionnez un support de démarrage (clé USB ou CD/DVD). Ici, nous allons choisir USB comme exemple. Cliquez sur le bouton "Next" et continuez.

Astuces :
Votre USB/CD/DVD sera formaté et toutes les données seront effacées.
Amorcer le système Windows à partir d'un CD/DVD/USB
- Insérez la clé USB, le CD ou le DVD amorçable dans l'ordinateur qui ne peut pas démarrer.
-
Redémarrez votre Windows et appuyez sur "F12" ou "ESC" sur le clavier pour accéder au menu de démarrage.
Astuces :
La touche permettant d'accéder au menu de démarrage peut être différente selon les cartes mères. Les touches courantes pour accéder au menu de démarrage sont F12 ou ESC sur les ordinateurs de marques courantes.
-
Lorsque vous entrez dans le menu de démarrage, trouvez votre disque inséré dans la liste des noms de DVD/CD/USB, cliquez sur "entrée" pour sélectionner un lecteur de démarrage.

Le sauvetage des fenêtres
-
Cliquez sur "Réparation automatique" pour lancer la réparation.

-
Attendez un moment et vous aurez réussi à réparer votre ordinateur ou ordinateur portable Windows 10 sans perdre de donnée, cliquez sur "redémarrer" pour démarrer votre ordinateur.

Astuces :
Si la réparation automatique ne fonctionne pas, vous pouvez cliquer sur "réparation au démarrage" pour réparer ou utiliser "l'invite de commande" pour réparer votre ordinateur, ou "navigateur Internet" pour obtenir plus de solutions.
FAQ sur l'écran rouge de la mort (RSOD)
1、Pourquoi quand j'allume mon ordinateur il y a un écran noir ?
Un écran noir au démarrage est couramment être dû à plusieurs défaillances, comme une mauvaise connexion de votre ordinateur, un souci avec la carte graphique ou encore une panne au niveau de votre système d'exploitation. Lisez cet article pour en savoir plus: réparer pc écran noir
2、Quand j'allume mon PC, il y a un écran bleu ?
L’écran bleu de la mort ou (BSOD), indique très souvent une erreur système critique souvent liée à des pilotes défectueux, des problèmes matériels, ou des erreurs du système d'exploitation.
3、Pourquoi mon écran de PC est rose ?
Cela peut être causé par un câble de moniteur endommagé ou mal connecté, ou par un problème avec la carte graphique. Essayez de changer le câble ou le port de connexion pour diagnostiquer le problème. Vérifiez également la mise a jour de vos pilotes.
Conclusion
Dans l'ensemble, rappelons que l'écran rouge au démarrage windows 10 est un problème relativement inconnu qui peut survenir sur n'importe quel ordinateur. Lorsque vous rencontrez un tel échec, vous pouvez tester les solutions décrites dans cet article pour le gérer correctement.
Si vous recherchez un excellent outil capable de résoudre rapidement davantage de problèmes liés à votre ordinateur, notamment un écran noir, un écran bleu, un ordinateur qui ne démarre pas, etc., vous pouvez essayer l'outil PassFab FixUWin. Cet outil peut vous aider à résoudre rapidement plus de 200 problèmes informatiques sans perdre aucune donnée.