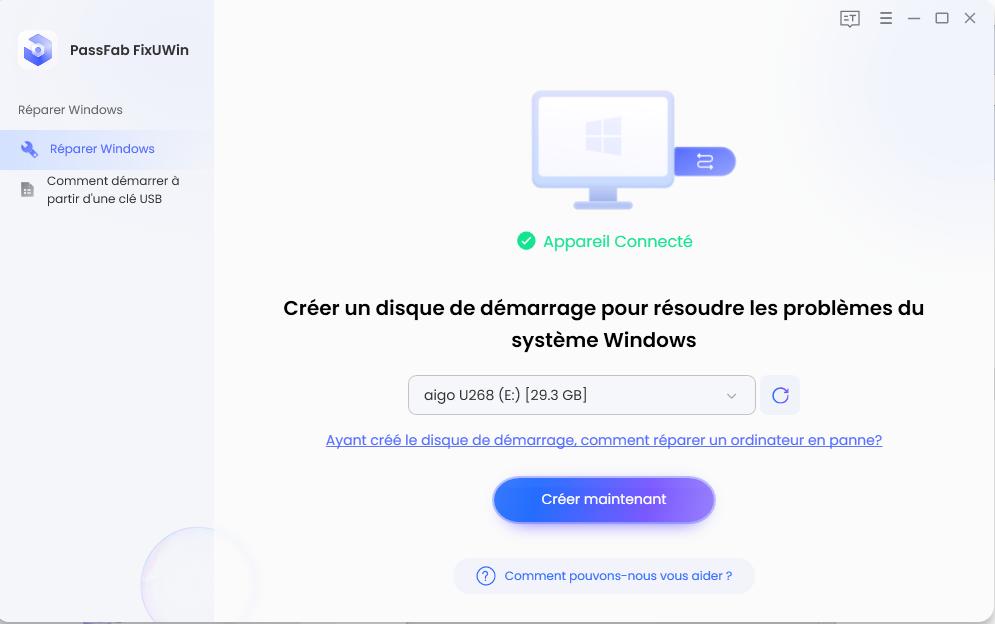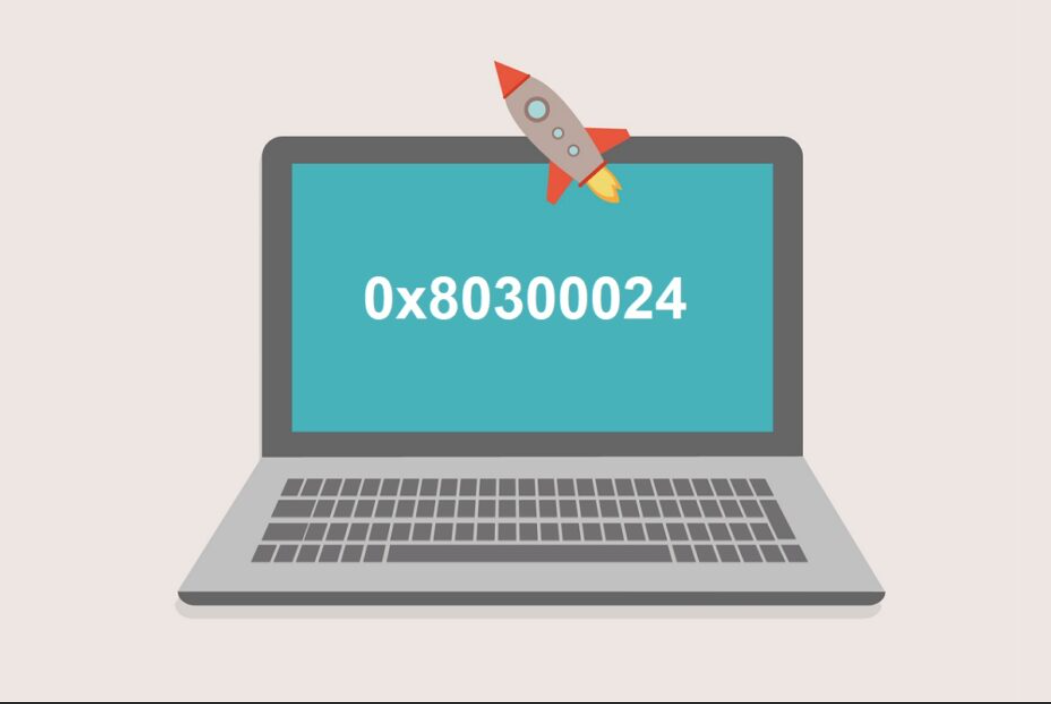
L'erreur 0x80300024 sur Windows 7/10/11 survient généralement lors de la tentative de mise à niveau du système vers une version plus récente. Cette erreur d'installation se produit souvent lorsque le système Windows ne parvient pas à reconnaître le périphérique cible, la fente de partition ou le volume comme étant amorçable, que ce soit un SSD nvme ou un disque dur HDD. Rencontrer ce problème peut entraver le processus d'installation réussi du système d'exploitation Windows.
Ensuite, nous examinerons en détail les raisons, les situations courantes et huit méthodes différentes pour résoudre le code d'erreur 0x80300024. Vous pourrez ainsi choisir celle qui convient le mieux à votre situation.
Partie 1 : Erreur 0x80300024 Aperçu
- Scénarios courants de l'erreur 0x80300024
- Pourquoi l'erreur 0x80300024 apparaît-elle sous Windows 7/10/11 ?
Partie 2 : Comment corriger l'erreur 0x80300024 lors de l'installation de Windows 7/10/11
- Méthode 1 : Supprimer le disque dur inutile
- Méthode 2 : Libérer de l’espace disque
- Méthode 3 : PassFab FixUWin - Un logiciel performant pour résoudre l'erreur 0x80300024 Hot
- Méthode 4 : Définir Windows Installer sur la priorité de démarrage
- Méthode 5 : Exécuter la commande DISKPART
- Méthode 6 : Formater l’emplacement partagé cible
- Méthode 7 : Vérifiez le support d’installation
- Méthode 8 : Remplacer le disque dur
Partie 3 : FAQ
Conclusion
Partie 1 : Erreur 0x80300024 Aperçu
Lors de l'installation de Windows 11/10/7, vous pourriez rencontrer l'erreur 0x80300024. Ce code d'erreur indique généralement des problèmes liés au lecteur ou à la fente de partition pendant le processus d'installation. En particulier, lorsque plusieurs disques durs ou supports de stockage internes sont présents, le système peut avoir du mal à déterminer lequel est amorçable, entraînant ainsi cette erreur et fournissant des informations sur la nature du problème.
Scénarios courants de l'erreur 0x80300024
Lorsqu'elle est déclenchée, le code d'erreur peut afficher le message suivant :
"Windows ne peut pas être installé à l'emplacement sélectionné, erreur 0x80300024"
Ou
"Nous ne pouvons pas installer Windows à l'emplacement que vous avez choisi. Veuillez vérifier votre lecteur multimédia, erreur 0x80300024."
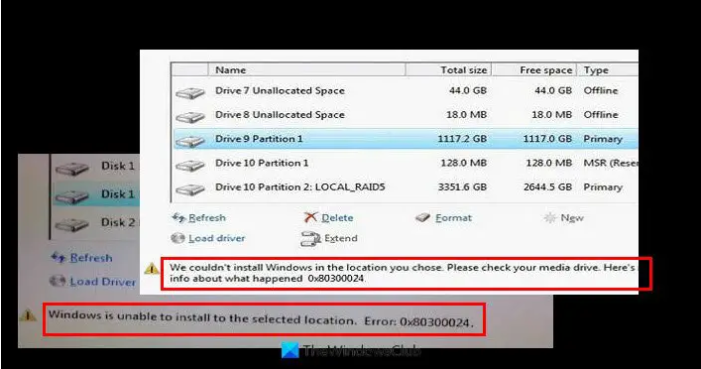
Pourquoi l'erreur 0x80300024 apparaît-elle sous Windows 7/10/11 ?
Lors de la tentative d'installation de Windows, le code d'erreur 0x80300024 indique généralement des problèmes liés au lecteur ou au logement de partition. Voici quelques raisons courantes qui pourraient provoquer cette erreur :
- Multiples disques durs ou supports de stockage internes : En particulier lorsque plusieurs disques durs ou supports de stockage internes sont présents dans le système, il peut être difficile pour le système de déterminer lequel est amorçable, provoquant ainsi cette erreur.
- Problèmes de configuration du lecteur ou de la partition : Le lecteur ou la partition peut ne pas être correctement configuré pour prendre en charge l'installation de Windows, pouvant entraîner des problèmes de table de partition ou d'enregistrement d'amorçage.
- Défaillance du lecteur multimédia : L'erreur 0x80300024 peut également être liée au support d'installation ou au lecteur multimédia, comme une clé USB ou un CD.
- Pas assez d'espace sur la partition du disque : Si la partition sélectionnée pour l'installation de Windows n'a pas assez d'espace disponible, cela peut déclencher cette erreur.
- La partition du disque est incorrecte ou endommagée : Des erreurs ou des dommages à la table de partition ou à l'enregistrement d'amorçage peuvent empêcher le système de reconnaître correctement la partition pour l'installation de Windows.
Partie 2 : Comment corriger l'erreur 0x80300024 lors de l'installation de Windows 7/10/11
Lorsque vous rencontrez l'erreur 0x80300024 lors de la tentative d'installation de Windows, cela peut être dû à des problèmes de configuration du disque ou du matériel, entravant le processus d'installation normal.
Si vous êtes dans l'incertitude quant à la manière de résoudre ce problème, ce guide est conçu pour vous. Voici une introduction à quelques méthodes clés couvrant plusieurs aspects, de la connexion matérielle à la préparation du système. Suivez attentivement ces étapes pour vous assurer que votre système peut installer Windows en toute fluidité.
Tips:
Veuillez noter qu'avant d'essayer toute solution, assurez-vous que votre ordinateur répond aux exigences minimales pour installer la version spécifique de Windows sur votre système. Cela garantit que votre matériel et votre environnement système répondent aux exigences de base de Windows, facilitant une résolution plus efficace des problèmes d'installation.
Méthode 1 : supprimer le disque dur inutile
Tout d'abord, la méthode que nous recommandons est la suppression des disques durs inutiles, c'est-à-dire déconnecter ou désinstaller ceux que vous n'avez pas l'intention d'utiliser lors de l'installation de Windows. L'erreur 0x80300024 est souvent liée à une confusion du système lors du choix du disque cible pour l'installation de Windows, surtout lorsque plusieurs disques durs sont présents dans le système.
En supprimant les disques durs inutiles, notre objectif est de simplifier la configuration matérielle du système, réduisant ainsi les risques de confusion lors du choix du disque cible. Cela contribuera à garantir que le système peut sélectionner de manière claire et correcte le disque cible pour l'installation de Windows, résolvant ainsi l'erreur 0x80300024.
Voici les étapes pour supprimer les disques durs inutiles :
Sauvegardez vos données importantes : Avant d'entreprendre toute opération susceptible de causer une perte de données, assurez-vous d'avoir sauvegardé vos données importantes.
Ouvrez la gestion des disques : Utilisez l'outil de gestion des disques de Windows, accessible en appuyant sur Win + X et en sélectionnant "Gestion des disques".

Identifiez les disques à supprimer : Dans la gestion des disques, repérez et déterminez les disques durs que vous prévoyez de supprimer.
Effectuez l'opération de suppression : Cliquez avec le bouton droit sur le disque que vous souhaitez supprimer, puis choisissez l'option appropriée, telle que "Supprimer le volume" ou "Mettre hors ligne".

Confirmez l'opération : Le système peut vous demander de confirmer l'opération de suppression. Assurez-vous d'avoir sauvegardé vos données et confirmez la suppression du disque inutile.

Terminez : Une fois l'opération de suppression terminée, fermez la gestion des disques.
Remarque:
Cette opération entraînera la perte de données sur les disques concernés, alors assurez-vous d'avoir sauvegardé les données importantes avant de procéder.
Méthode 2 : Libérer de l’espace disque
Les erreurs d'installation sont un problème très courant si la partition du disque cible ne dispose pas de suffisamment d'espace libre. En libérant de l'espace disque, nous pouvons résoudre ce problème.
Voici les étapes générales pour libérer de l'espace disque :
Ouvrez l'outil de nettoyage de disque : utilisez l'outil de nettoyage de disque intégré à Windows. Appuyez sur Win + S, tapez "Nettoyage de disque" et sélectionnez l'outil approprié.

Sélectionnez le disque cible : Dans la fenêtre contextuelle, sélectionnez le disque cible que vous souhaitez nettoyer, généralement le lecteur système contenant l'installation de Windows (généralement le lecteur C:).

Effectuer une analyse de disque : l'outil commencera à analyser le disque cible et affichera les détails de l'espace qui peut être libéré.
Sélectionnez les options de nettoyage : une fois l'analyse terminée, vous verrez un rapport de nettoyage de disque répertoriant les types de fichiers pouvant être supprimés et l'espace qu'ils occupent. Sélectionnez les éléments que vous souhaitez nettoyer, tels que les fichiers temporaires, les fichiers téléchargés, etc.

Effectuer une opération de nettoyage : Confirmez votre sélection et démarrez l'opération de nettoyage. Les types de fichiers que vous avez sélectionnés seront supprimés, libérant ainsi de l'espace disque.
Achèvement : une fois l'opération de nettoyage terminée, fermez l'outil de nettoyage de disque.
Veuillez noter que libérer de l'espace disque est une bonne pratique de maintenance qui contribue à améliorer les performances du système et garantit une installation fluide du système d'exploitation. Avant d'effectuer un nettoyage de disque, assurez-vous de bien comprendre les fichiers que l'opération de nettoyage peut affecter et confirmez que vous ne supprimerez aucune donnée importante.
Méthode 3 : PassFab FixUWin - Un logiciel performant pour résoudre l'erreur 0x80300024
PassFab FixUWin est un logiciel puissant capable de diagnostiquer et de résoudre plus de 200 problèmes liés à Windows, y compris le code d'erreur 0x80300024. De plus, cet outil est très efficace pour résoudre des problèmes tels que l'écran bleu ou l'écran noir de Windows, l'incapacité de démarrer Windows, les redémarrages en boucle, etc. Il garantit un taux de réussite de 100% sans perte de données et prend en charge tous les ordinateurs de toutes les marques, tels que HP, Dell, Asus, Acer, Lenovo, etc. Il est compatible avec les systèmes d'exploitation Windows 11/10/8.1/8/7.
Pour savoir comment utiliser PassFab FixUWin et résoudre une erreur s'est produite lors de la préparation de l'installation, veuillez suivre les étapes suivantes:
- Téléchargez et lancez PassFab FixUWin depuis un autre PC accessible.
-
Exécutez le programme et insérez le disque CD/DVD préparé dans le lecteur de CD-ROM ou connectez le lecteur flash USB dans un port USB de l'ordinateur. Cliquez ensuite sur "Create boot disk now" pour lancer la gravure du disque de réparation.

-
Sélectionnez un support de démarrage (clé USB ou CD/DVD). Ici, nous allons choisir USB comme exemple. Cliquez sur le bouton "Next" et continuez.

Astuces :
Votre USB/CD/DVD sera formaté et toutes les données seront effacées.
Amorcer le système Windows à partir d'un CD/DVD/USB
- Insérez la clé USB, le CD ou le DVD amorçable dans l'ordinateur qui ne peut pas démarrer.
-
Redémarrez votre Windows et appuyez sur "F12" ou "ESC" sur le clavier pour accéder au menu de démarrage.
Astuces :
La touche permettant d'accéder au menu de démarrage peut être différente selon les cartes mères. Les touches courantes pour accéder au menu de démarrage sont F12 ou ESC sur les ordinateurs de marques courantes.
-
Lorsque vous entrez dans le menu de démarrage, trouvez votre disque inséré dans la liste des noms de DVD/CD/USB, cliquez sur "entrée" pour sélectionner un lecteur de démarrage.

Le sauvetage des fenêtres
-
Cliquez sur "Réparation automatique" pour lancer la réparation.

-
Attendez un moment et vous aurez réussi à réparer votre ordinateur ou ordinateur portable dell/asus/hp sans perdre de donnée, cliquez sur "redémarrer" pour démarrer votre ordinateur.

Astuces :
Si la réparation automatique ne fonctionne pas, vous pouvez cliquer sur "réparation au démarrage" pour réparer ou utiliser "l'invite de commande" pour réparer votre ordinateur, ou "navigateur Internet" pour obtenir plus de solutions.
Méthode 4 : Définir Windows Installer sur la priorité de démarrage
Si vous rencontrez le code d'erreur 0x80300024, il est possible que le système ne puisse pas identifier correctement le support d'installation ou le périphérique cible. En suivant ces étapes, vous pouvez résoudre l'erreur 0x80300024 en vous assurant que Windows Installer est correctement défini comme périphérique de démarrage préféré :
Entrez les paramètres BIOS/UEFI : Appuyez sur les touches DEL, F2, F10 ou ESC lors du démarrage de l'ordinateur pour accéder aux paramètres BIOS ou UEFI.
Accédez aux options de démarrage : recherchez le menu "Boot" ou "Boot Order" dans les paramètres BIOS/UEFI, qui contient les paramètres d'ordre des périphériques de démarrage.
Définissez Windows Installer comme préféré : assurez-vous que votre programme d'installation Windows ou votre support d'installation (généralement une clé USB ou un CD) se trouve en haut de l'ordre de démarrage. Utilisez les options appropriées pour le déplacer vers le haut.

Enregistrer et quitter : une fois la configuration terminée, enregistrez les modifications et quittez la configuration du BIOS/UEFI. En règle générale, vous souhaiterez sélectionner « Enregistrer et quitter » ou une option similaire.
En définissant correctement l'ordre de démarrage et en vous assurant que Windows Installer est le périphérique préféré, le système pourra démarrer correctement et reconnaître le périphérique cible, évitant ainsi l'erreur 0x80300024. Veuillez noter que les étapes exactes peuvent varier en fonction du modèle de votre ordinateur et il est recommandé de consulter le manuel d'utilisation ou les guides associés.
Méthode 5 : Exécuter la commande DISKPART
L'exécution de la commande DISKPART peut parfois aider à résoudre l'erreur 0x80300024, notamment lorsqu'il s'agit de problèmes de configuration avec les emplacements de disque dur ou de partition. DISKPART est un outil de partitionnement de disque sous Windows qui permet aux utilisateurs d'effectuer diverses tâches de gestion de disque et de partition.
Voici les étapes générales d'utilisation de la commande DISKPART qui peuvent aider à résoudre les problèmes liés au code d'erreur 0x80300024 :
Ouvrir l'invite de commande (privilèges d'administrateur) : cliquez avec le bouton droit sur l'invite de commande dans le menu Démarrer et sélectionnez Exécuter en tant qu'administrateur pour ouvrir une fenêtre d'invite de commande.
Entrez DISKPART : tapez diskpart dans l'invite de commande et appuyez sur Entrée.
Afficher une liste de disques : Tapez list disk et appuyez sur Entrée pour afficher tous les disques de votre ordinateur.
Sélectionnez le disque cible : saisissez select disk X (X est le numéro du disque cible) et appuyez sur Entrée.
Effacer le contenu du disque : tapez clean et appuyez sur Entrée, cela supprimera toutes les partitions et tous les volumes du disque.

L'exécution de ces étapes effacera les partitions et les volumes du disque cible en vue de la réinstallation de Windows.
Remarque:
Cela supprimera toutes les données du disque cible, alors assurez-vous d'avoir sauvegardé les informations importantes avant de l'exécuter.
Méthode 6 : Formater l’emplacement partagé cible
Lors du processus de résolution du code d'erreur 0x80300024, si l'exécution de la commande DISKPART pour libérer de l'espace disque ne parvient pas à résoudre le problème, vous pouvez essayer d'autres étapes, notamment la création de nouvelles partitions et le formatage de nouvelles partitions. Voici une brève description de ces deux étapes :
Créer une nouvelle partition : tapez create partition Primary et appuyez sur Entrée pour créer une nouvelle partition principale. Cette étape vise à créer une nouvelle partition en vue de la réinstallation de Windows. Entrez assign letter=H pour nommer la nouvelle partition.
Formater une nouvelle partition : tapez format fs=ntfs quick et appuyez sur Entrée pour formater rapidement la partition nouvellement créée. Cette étape garantira que le système de fichiers de la nouvelle partition est formaté en NTFS, ce qui le rend conforme aux exigences d'installation de Windows.

Le but de ces étapes est de nettoyer et de préparer le disque cible pour garantir qu'il est dans un état approprié pour une nouvelle installation de Windows tout en évitant les problèmes avec le code d'erreur 0x80300024.
Remarque:
Cela supprimera toutes les données du disque cible, alors assurez-vous d'avoir sauvegardé les informations importantes avant de l'exécuter.
Méthode 7 : Vérifiez le support d’installation
Le support d'installation est le support utilisé lors de l'installation d'un système d'exploitation. Il contient les fichiers d'installation et les outils nécessaires au système d'exploitation. Les supports d'installation principaux incluent généralement des clés USB, des DVD, etc. Si vous insérez le mauvais support d'installation, cela peut entraîner le code d'erreur Windows 0x80300024. Par conséquent, il est important de veiller à insérer le support d'installation amorçable approprié pour garantir qu'aucun problème ne se produise pendant le processus d'installation. Cette étape est cruciale pour éviter l’apparition de l’erreur 0x80300024.
Méthode 8 : Remplacer le disque dur
Si vous avez essayé toutes les méthodes ci-dessus et que l'erreur Windows 0x80300024 persiste, la dernière option est de remplacer le disque dur. En général, les erreurs lors du processus d'installation de Windows sont souvent liées à des problèmes de disque, de partition ou de support d'installation. Cependant, dans votre cas, il semble que votre disque dur soit endommagé et ne peut pas être utilisé pour l'installation de Windows. Vous pouvez envisager de le faire réparer dans un atelier de réparation, mais la solution la plus fiable serait d'utiliser un nouveau disque dur sur votre ordinateur. Après avoir installé le nouveau disque dur, vous pourrez procéder à l'installation de Windows sans craindre de rencontrer à nouveau cette erreur.
FAQ
1.L’erreur 0x80300024 est-elle un virus ?
Non, l'erreur 0x80300024 n'est pas un virus. C'est plutôt un code d'erreur associé à des problèmes de disque ou de média d'installation lors de l'installation du système d'exploitation Windows. Il indique généralement des difficultés à reconnaître le disque ou le média correctement, ce qui peut être résolu en vérifiant le matériel, en utilisant le bon média d'installation et en suivant des étapes correctes d'installation.
2.Pourquoi ne puis-je pas installer Windows sur mon SSD ?
Les principales raisons pour lesquelles vous ne pouvez pas installer Windows sur votre SSD pourraient être :
- Connexion physique défectueuse : Assurez-vous que le SSD est correctement connecté à la carte mère.
- Problèmes de configuration du BIOS/UEFI : Vérifiez que le SSD est détecté et configuré comme un périphérique de démarrage dans les paramètres du BIOS/UEFI.
- Compatibilité matérielle : Assurez-vous que le SSD est compatible avec votre système.
- Formatage incorrect : Vérifiez que le SSD est formaté avec le système de fichiers NTFS, compatible avec Windows.
- Problèmes de pilotes : Assurez-vous d'avoir les pilotes appropriés pour le SSD.
3.Quels sont les prérequis pour installer Windows 10 ?
- Configuration matérielle : Vérifiez que votre ordinateur répond aux exigences minimales en termes de processeur, mémoire vive, espace de stockage et carte graphique.
- Écran : Assurez-vous que votre écran a une résolution minimale de 800 x 600 pixels.
- Connexion Internet : Une connexion Internet est essentielle pour effectuer les mises à jour et télécharger les fichiers d'installation.
- Compte Microsoft : Il est recommandé d'avoir un compte Microsoft pour profiter pleinement des fonctionnalités de Windows 10.
- Activation : Vous aurez besoin d'une clé de produit valide pour activer Windows 10.
Conclusion
Lorsque vous rencontrez l'erreur 0x80300024, cela vous empêche d'installer Windows 11, 10, 8 ou 7 sur votre ordinateur. Nous espérons que les 8 méthodes mentionnées précédemment peuvent vous aider à résoudre ce problème. Dans cet article, nous avons examiné les causes, les situations courantes et différentes méthodes de réparation de l'erreur d'installation de Windows 0x80300024. Parmi toutes les méthodes recommandées, l'utilisation de PassFab FixUWin est fortement recommandée. Cet outil de réparation intelligent peut automatiquement résoudre toutes sortes d'erreurs Windows, notamment l'erreur 0x80300024.
De plus, si vous perdez accidentellement des données en essayant d'autres méthodes, PassFab FixUWin fournit également des services de récupération de données pour garantir la sécurité de vos données. Même si vous n'avez aucune connaissance technique pertinente. N'hésitez pas, cliquez sur le lien ci-dessous pour l'essayer gratuitement.