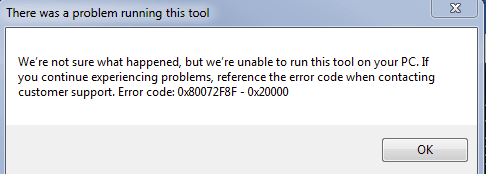
Lorsque vous essayez de mettre à niveau votre système d'exploitation via le service de mise à jour Windows, vous pouvez rencontrer windows 7 code erreur 0x80072f8f - 0x20000. Bien que ce problème soit principalement rencontré sur Windows 7, il peut également se produire lors de la mise à niveau vers Windows 10. Si vous ne parvenez pas à résoudre ce problème, cela peut être frustrant car cela empêche la mise à niveau fluide du système d'exploitation.
Comment réparer code erreur 0x80072f8f - 0x20000 windows 7?Dans la suite, nous allons découvrir ensemble comment résoudre efficacement ce problème.
Partie 1: Pourquoi le code erreur 0x80072f8f - 0x20000 apparaît-il sur windows 7?
Partie 2: Comment corriger erreur 0x80072f8f 0x20000 windows 7?
- Méthode 1: Vérifier les paramètres de date et d'heure
- Méthode 2: Activer TLS 1.1 et TLS 1.2 via le registre (Windows 7)
- Méthode 3: Mettre à jour le certificat racine
- Méthode 4: Vérifier la connexion réseau
- Méthode 5: Utiliser l'invite de commande
- Méthode 6: Utiliser les outils de dépannage de Windows Update
Partie 3: PassFab FixUWin - Réparez plus de 200 problèmes Windows et Récupérez toutes vos données
Partie 4:FAQ
Conclusion
Partie 1: Pourquoi le code erreur 0x80072f8f - 0x20000 apparaît-il sur windows 7?
Le code d'erreur 0x80072F8F-0x20000 est une indication d'une erreur dans le contexte des mises à jour Windows. Plus précisément, cette erreur est souvent liée à des problèmes de validation des certificats SSL/TLS lors de la tentative de connexion aux serveurs Windows Update.
Les causes possibles de cette erreur incluent :
- Problèmes de date et d'heure : Si la date ou l'heure de votre ordinateur est incorrecte, cela peut entraîner des erreurs lors de la vérification des certificats de sécurité.
- Certificats SSL/TLS expirés ou non valides : Si les certificats SSL/TLS nécessaires à la connexion aux serveurs Windows Update sont expirés ou invalides, cela peut provoquer cette erreur.
- Problèmes de connectivité : Des problèmes de connexion Internet, des pare-feux ou des logiciels de sécurité peuvent interférer avec la communication avec les serveurs Windows Update.
Partie 2: Comment corriger erreur 0x80072f8f 0x20000 windows 7?
Méthode 1: Vérifier les paramètres de date et d'heure
L'ajustement des paramètres de date et d'heure est une solution cruciale dans la résolution de l'erreur de mise à jour Windows 0x80072f8f-0x20000. Voici les étapes simples :
Tout d’abord, ouvrez la barre des tâches et recherchez l’affichage de la date et de l’heure dans le coin inférieur droit.
Cliquez avec le bouton droit sur l'affichage de la date et de l'heure et sélectionnez l'option “Ajuster la date/l'heure”.

Dans la fenêtre Paramètres de date et d'heure, assurez-vous que la date, l'heure et le fuseau horaire sont correctement définis. S'il est incorrect, cliquez sur le bouton "Modifier" pour l'ajuster.
Dans la fenêtre des paramètres de date et d'heure, assurez-vous que les options « Définir l'heure automatiquement » et « Définir le fuseau horaire automatiquement » sont activées. S’ils ne sont pas activés, activez-les.

Après avoir fermé la fenêtre des paramètres de date et d'heure, essayez à nouveau d'exécuter le service Windows Update.
Méthode 2: Activer TLS 1.1 et TLS 1.2 via le registre (Windows 7)
Après avoir vérifié les paramètres de date et d'heure, si le problème persiste, nous nous pencherons sur les problèmes de connexion réseau. Particulièrement dans le contexte des connexions réseau et des protocoles de sécurité, l'activation de TLS 1.1 et TLS 1.2 en éditant le registre peut être liée à la résolution du code d'erreur 0x80072f8f - 0x20000 sous Windows 7.
TLS (Transport Layer Security) est un protocole conçu pour assurer la sécurité des données lors de leur transmission sur un réseau. Activer TLS 1.1 et TLS 1.2 pourrait contribuer à résoudre certains problèmes liés aux protocoles de sécurité et aux connexions réseau.
Vérifiez que votre système est complètement à jour.
Ouvrez le Bloc-notes.
Copiez les lignes suivantes dans le Bloc-notes:
Windows Registry Editor Version 5.00
[HKEY_LOCAL_MACHINE\SOFTWARE\Microsoft\Windows\CurrentVersion\Internet Settings\WinHttp]
"DefaultSecureProtocols"=dword:00000a00
[HKEY_LOCAL_MACHINE\SOFTWARE\Wow6432Node\Microsoft\Windows\CurrentVersion\Internet Settings\WinHttp]
"DefaultSecureProtocols"=dword:00000a00
[HKEY_LOCAL_MACHINE\SYSTEM\CurrentControlSet\Control\SecurityProviders\SCHANNEL\Protocols\TLS 1.1\Client]
"DisabledByDefault"=dword:00000000
"Enabled"=dword:00000001
[HKEY_LOCAL_MACHINE\SYSTEM\CurrentControlSet\Control\SecurityProviders\SCHANNEL\Protocols\TLS 1.2\Client]
"DisabledByDefault"=dword:00000000
"Enabled"=dword:00000001
Enregistrez le fichier avec l'extension .reg, par exemple, activate_tls.reg.
Effectuez un double-clic sur le fichier activate_tls.reg pour appliquer les paramètres dans le registre. Lorsqu'une confirmation vous est demandée, cliquez sur Oui.
Téléchargez le packageKB3140245: (mise à jour d'activation TLS 1.1/1.2) depuis le site de Microsoft et procédez à son installation.
Redémarrez votre système d'exploitation Windows.
- Si vous préférez utiliser des fichiers de registre préconfigurés, téléchargez le fichier enable-tls.zip. Extrayez-le et exécutez le fichier Enable_tls.reg inclus. Pour rétablir ou annuler les paramètres par défaut de Windows 7, exécutez le fichier de registre undo.reg.
Tips:
Avant de modifier le registre, assurez-vous de sauvegarder le registre au cas où des problèmes surviendraient. Des modifications incorrectes du registre peuvent provoquer une instabilité du système.
Méthode 3: Mettre à jour le certificat racine
Si les deux méthodes ci-dessus ne résout pas le problème de mise à jour de Windows 7 avec l'erreur 0x80072F8F-0x20000, cela peut être dû à des certificats expirés ou endommagés. Voici le processus de mise à jour des certificats :
- Dans le menu Démarrer, dans la barre de recherche, saisissez "Options Internet" et ouvrez-le.
- Dans la fenêtre des Options Internet, passez à l'onglet "Avancé".
- Faites défiler jusqu'à la section Sécurité et trouvez les options "Utiliser SSL 2.0" et "Utiliser SSL 3.0". Désélectionnez ces deux options et sélectionnez plutôt TLS 1.1, TLS 1.2 et TLS 1.3.

- Cliquez sur "Appliquer" puis sur "OK" pour sauvegarder les modifications et fermer la fenêtre des Options Internet.
- Ouvrez le navigateur Internet Explorer et saisissez "https://www.update.microsoft.com/" dans la barre d'adresse pour accéder au site Microsoft Update. Si le navigateur affiche un avertissement de sécurité, cliquez sur "Continuer" ou "Confirmer" pour accéder au site.
- Sur le site Microsoft Update, téléchargez et installez toutes les mises à jour de certificats disponibles selon les instructions.
- Une fois la mise à jour des certificats terminée, réessayez d'exécuter le service de mise à jour de Windows.
Si le problème persiste, essayez de redémarrer votre ordinateur et exécutez à nouveau le service de mise à jour de Windows. Si le problème persiste, il est recommandé d'exécuter l'outil de dépannage de Windows Update ou de contacter le support technique de Microsoft pour obtenir une assistance supplémentaire.
Méthode 4: Vérifier la connexion réseau
Assurez-vous que la connexion réseau est stable est une autre étape importante pour résoudre l'erreur 0x80072f8f-0x20000. Vous pouvez essayer les méthodes suivantes pour garantir une connexion réseau normale :
1.Vérifier la connexion réseau :
Assurez-vous que votre ordinateur est connecté à Internet et qu'il n'y a aucun problème réseau. Essayez d'ouvrir d'autres pages web ou applications pour confirmer que vous pouvez accéder à Internet.
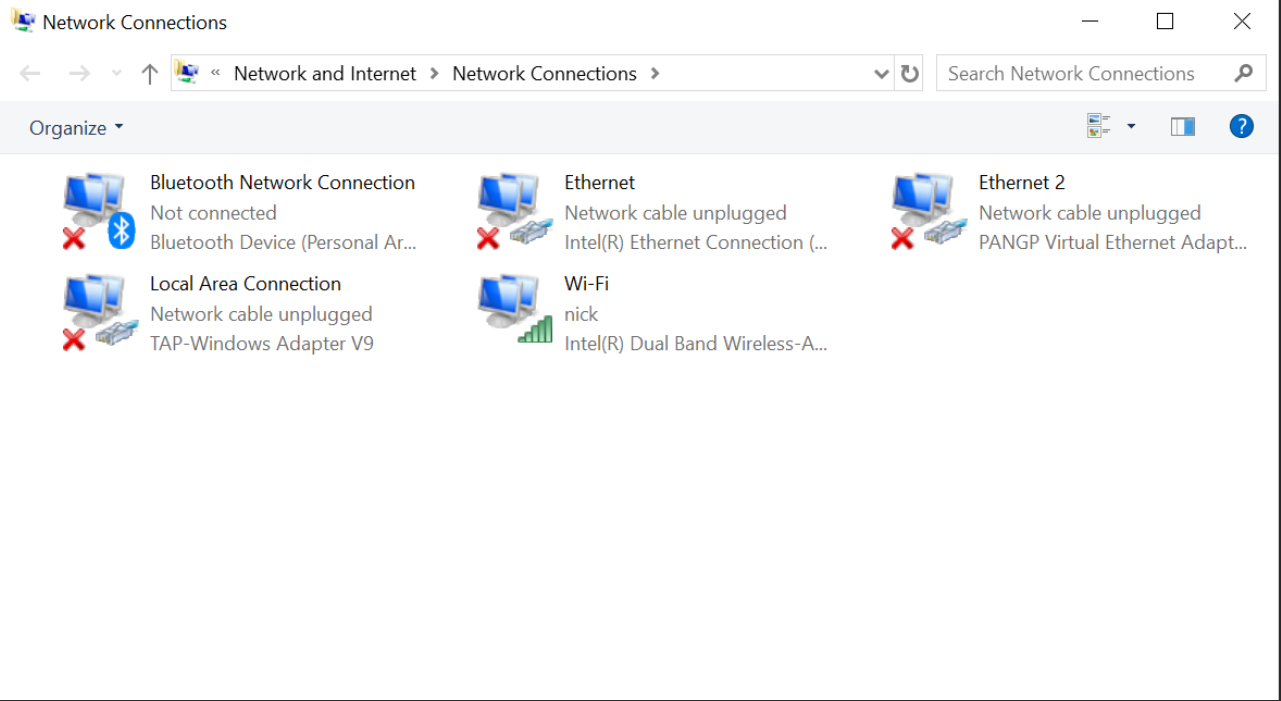
2.Redémarrer les équipements réseau :
Vous pouvez essayer de redémarrer le routeur, le modem ou d'autres équipements réseau pour résoudre certains problèmes liés au réseau. Éteignez tous les équipements, attendez quelques minutes, puis redémarrez-les.

3.Réinitialiser les paramètres réseau :
Parfois, réinitialiser les paramètres réseau peut résoudre les problèmes de connexion.
Cliquez sur le bouton "Démarrer", saisissez "cmd", puis faites un clic droit sur "Invite de commandes" et choisissez "Exécuter en tant qu'administrateur".
Dans la fenêtre d'invite de commandes, saisissez les commandes suivantes une par une, en appuyant sur Entrée à chaque fois :
netsh winsock reset
netsh int ip reset
ipconfig /release
ipconfig /renew
ipconfig /flushdns
Redémarrez votre ordinateur et vérifiez si la connexion réseau est rétablie.
4.Désactiver le pare-feu ou le logiciel de sécurité :
Parfois, le pare-feu ou les logiciels de sécurité peuvent bloquer la connexion réseau. Essayez de désactiver le pare-feu ou le logiciel de sécurité et réessayez la mise à jour Windows.
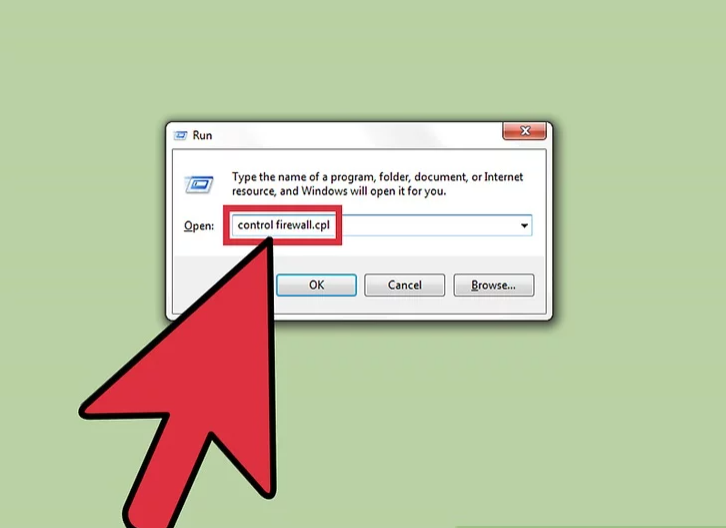
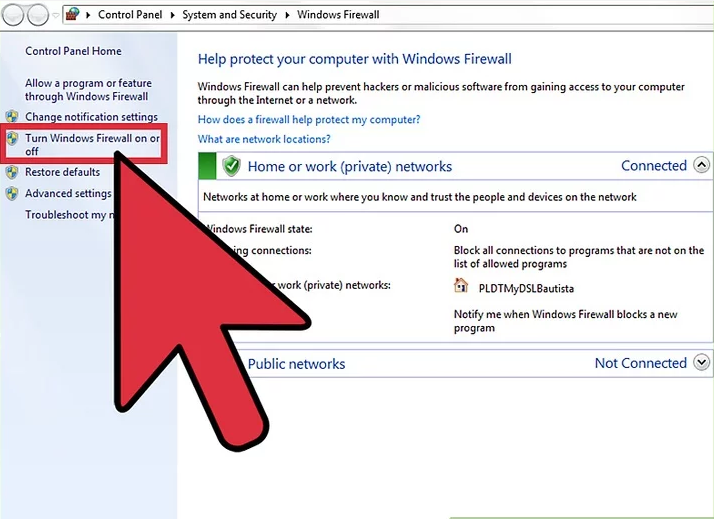
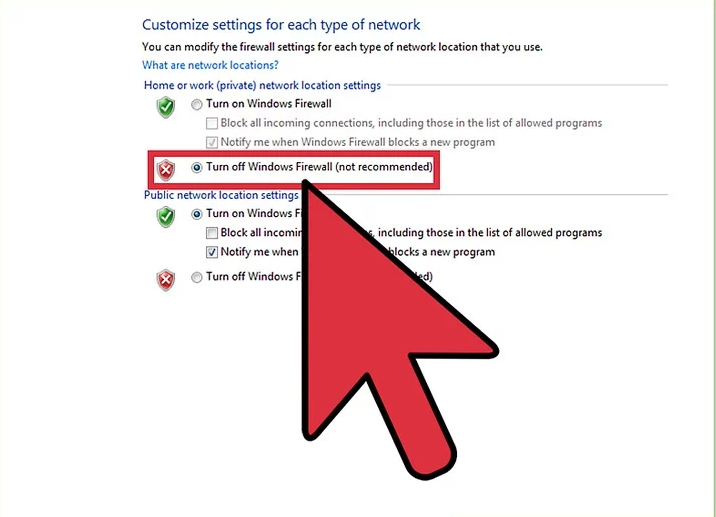
5.Vérifier les paramètres de proxy :
Si vous utilisez un serveur proxy, assurez-vous que les paramètres du proxy sont corrects.
- Sous Windows 7, ouvrez le "Panneau de configuration", puis sélectionnez "Options Internet".
- Dans l'onglet "Connexions", cliquez sur le bouton "Paramètres du LAN"

- Assurez-vous que l'option "Détecter automatiquement les paramètres" est activée ou configurez manuellement les paramètres du serveur proxy.
Après avoir suivi ces étapes, redémarrez le service de mise à jour Windows et vérifiez si le problème persiste. Si le problème persiste, d'autres mesures de dépannage ou l'assistance de Microsoft peuvent être nécessaires.
Méthode 5: Utiliser l'invite de commande
Exécuter la commande sfc /scannow est une méthode courante pour résoudre l'erreur de mise à jour Windows 0x80072F8F-0x20000.
Suivez ces étapes :
1.Ouvrir l'invite de commandes en tant qu'administrateur :
Appuyez sur Win + X, puis choisissez "Invite de commandes (Admin)" dans le menu, ou recherchez "Invite de commandes", faites un clic droit et sélectionnez "Exécuter en tant qu'administrateur".
2.Exécuter la commande sfc /scannow :
Dans la fenêtre de l'invite de commandes ouverte, saisissez la commande suivante et appuyez sur Enter :
bashCopy code
sfc /scannow
Assurez-vous qu'il y a un espace entre "sfc" et "/scannow".
3.Attendre la fin de l'analyse :
Après avoir exécuté la commande, le système commencera à analyser et à réparer d'éventuelles erreurs dans les fichiers système.
Ce processus peut prendre du temps en fonction du nombre de fichiers système et de la gravité des problèmes.
4.Vérifier les résultats de l'analyse :
Une fois l'analyse terminée, la fenêtre de l'invite de commandes affichera les résultats de l'analyse.
Vous verrez un message indiquant s'il n'y a aucun problème, si des problèmes ont été réparés avec succès ou si des problèmes n'ont pas pu être réparés.
5.Redémarrer l'ordinateur :
Redémarrez l'ordinateur pour que les éventuelles réparations des fichiers système prennent effet.
Lancer la commande sfc /scannow permet de détecter et de réparer certains problèmes courants dans les fichiers système, ce qui peut contribuer à résoudre les problèmes sous-jacents provoquant l'erreur de mise à jour Windows. Si le problème persiste, des étapes de dépannage supplémentaires ou une assistance professionnelle peuvent être nécessaires.
Veuillez noter qu'avant d'exécuter la commande sfc /scannow, assurez-vous d'avoir les droits d'administrateur.
Méthode 6: Utiliser les outils de dépannage de Windows Update
Windows Update Troubleshooter est un outil courant pour résoudre certains problèmes fréquents liés aux mises à jour de Windows. Il vise à détecter et réparer des erreurs courantes de mise à jour, y compris des codes d'erreur spécifiques tels que 0x80072F8F-0x20000. Cet outil est pratique et vaut la peine d'être essayé pour simplifier le processus de dépannage et améliorer l'efficacité de résolution des problèmes.
Voici les étapes pour utiliser l'outil de dépannage des mises à jour Windows :
Ouvrez le Panneau de configuration en cliquant sur le bouton Démarrer et en sélectionnant "Panneau de configuration".

Dans le Panneau de configuration, sélectionnez Système et sécurité.

Dans Rechercher et résoudre les problèmes, sélectionnez Windows Update.


Cliquez ensuite sur le lien "Avancé", puis cliquez sur le lien "Exécuter en tant


Cliquez sur "Suivant" et suivez les invites à l'écran.
-
L'outil commencera à s'exécuter et tentera d'identifier et de résoudre les problèmes liés à Windows Update. Vous devrez peut-être suivre les invites fournies par l'outil.
Une fois le dépannage terminé, redémarrez votre ordinateur et vérifiez si le service Windows Update peut s'exécuter correctement
.
Partie 3:PassFab FixUWin - Réparez plus de 200 problèmes Windows et Récupérez toutes vos données
En règle générale, les méthodes permettant de corriger les erreurs de mise à jour Windows telles que 0x80072F8F-0x20000 n'entraînent pas de perte de données. Ces méthodes impliquent principalement des ajustements des fichiers système, des paramètres ou des configurations réseau et visent à résoudre les problèmes qui surviennent lors du processus de mise à jour.
Cependant, si un accident survient entraînant de graves problèmes Windows tels qu'une perte de données ou une instabilité du système, nous vous recommandons fortement d'utiliser PassFab FixUWin pour résoudre ces problèmes. Cet outil est compatible avec Windows 11/10/8.1/8/7 et prend en charge toutes les marques d'ordinateurs, telles que Lenovo, HP, acer, asus, dell, etc. Utilisez PassFab FixUWin pour résoudre les problèmes de votre système Windows (tels que l'écran bleu/noir de Windows, Windows ne démarre pas, le PC continue de planter, etc.), et récupérez toutes vos données en toute sécurité et efficacement.
Comment utiliser PassFab FixUWin pour récupérer toutes vos données ?
- Téléchargez et lancez PassFab FixUWin depuis un autre PC accessible.
-
Cliquez sur "Récupérer maintenant" pour commencer à récupérer vos données.

-
Sélectionnez l'emplacement et choisissez les types de données que vous voulez récupérer.


-
Tous les documents du disque spécifié sont présentés. Ensuite, cochez les fichiers que vous voulez récupérer et cliquez sur "Recover" (Récupérer). Enfin, indiquez l'emplacement où stocker les fichiers récupérés.

Partie 4:FAQ
1.Qu'est-ce que KB3140245
KB3140245 est un correctif de mise à jour de sécurité publié par Microsoft pour améliorer la sécurité du système d'exploitation Windows, notamment en ce qui concerne l'activation de Transport Layer Security (TLS) 1.1 et TLS 1.2. Cette mise à jour est principalement destinée à corriger les vulnérabilités de sécurité et les problèmes liés à TLS 1.1 et TLS 1.2.
2.Qu'est-ce que KB976932
KB976932 est le numéro du package de mise à jour pour Windows 7 Service Pack 1 (SP1). Le Service Pack 1 est une mise à jour majeure publiée par Microsoft pour le système d'exploitation Windows 7 qui inclut toutes les mises à jour de sécurité, correctifs et améliorations de fonctionnalités précédemment publiés. Le Service Pack 1 est installé pour améliorer la stabilité et la sécurité du système tout en introduisant de nouvelles fonctionnalités et améliorations.
3.Qu'est-ce que 0x800701B1
Le code d'erreur 0x800701B1 est un code d'erreur dans le système d'exploitation Windows qui se produit généralement lors des opérations de copie ou de déplacement de fichiers. Cette erreur peut résulter de divers facteurs, notamment une corruption de fichiers, des problèmes de disque, des restrictions d'autorisation ou d'autres raisons liées aux opérations sur les fichiers.
Les moyens de résoudre cette erreur incluent la vérification de l'intégrité du fichier, l'assurance qu'il n'y a aucun problème avec le disque, la vérification des autorisations d'exploitation et l'élimination des interférences possibles causées par un logiciel de sécurité. Vous pouvez également essayer différentes méthodes de copie de fichiers pour résoudre le problème. Si ces méthodes ne résolvent pas le problème, une enquête plus détaillée peut être nécessaire pour identifier le problème avec le fichier ou le disque spécifique et prendre les mesures appropriées pour le réparer.
Conclusion
Avec les 6 méthodes fournies ci-dessus, vous pourrez, espérons-le, résoudre avec succès le code erreur 0x80072f8f - 0x20000 windows 7. Cependant, certaines de ces étapes peuvent s’avérer fastidieuses. Pour éviter les problèmes Windows tels que la perte de données due à un fonctionnement incorrect, nous vous recommandons d'utiliser PassFab FixUWin. En quelques clics, vous pouvez facilement résoudre les problèmes du système et protéger vos données !














