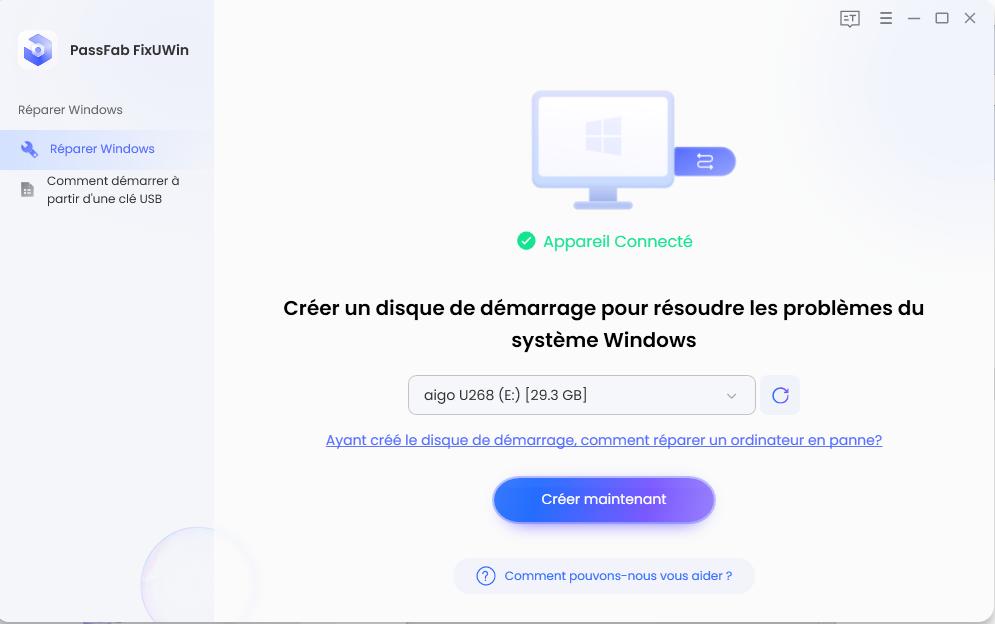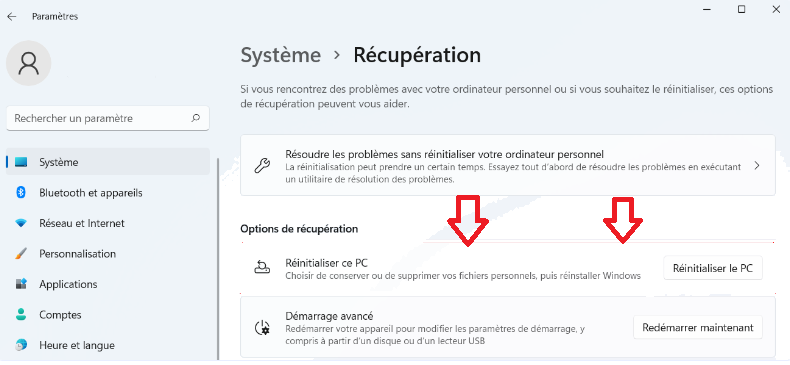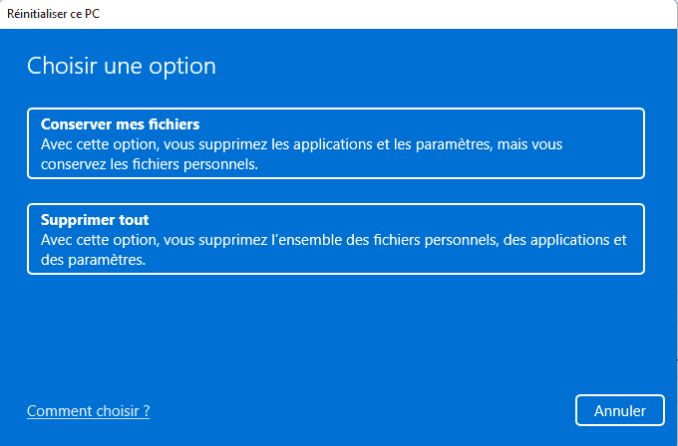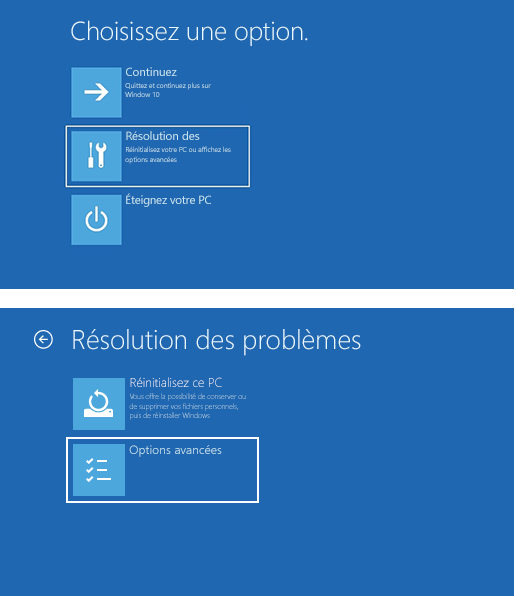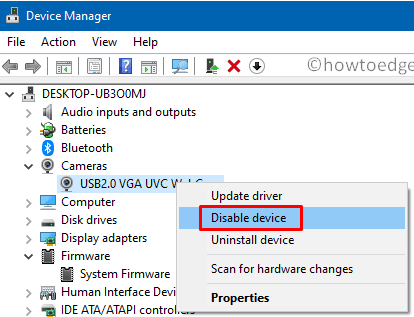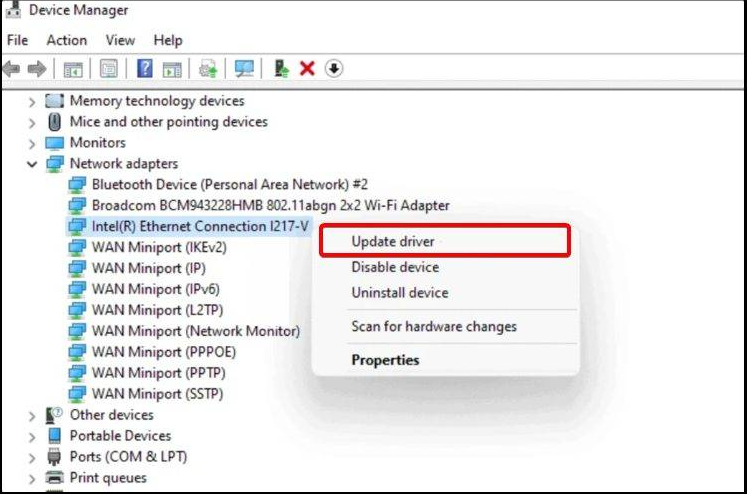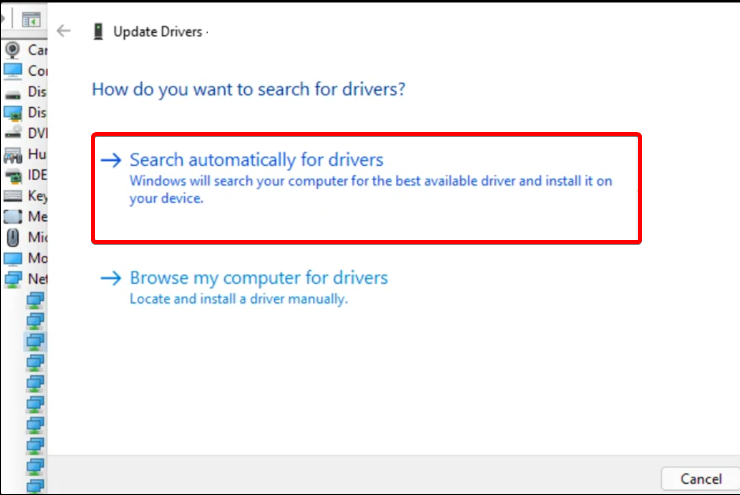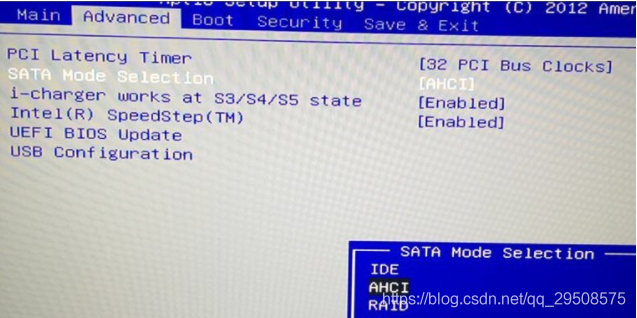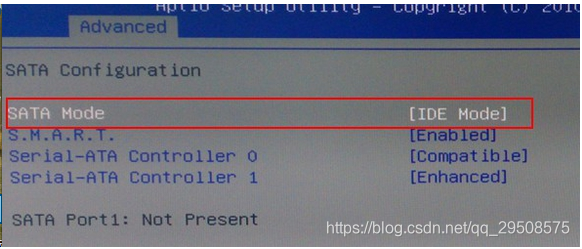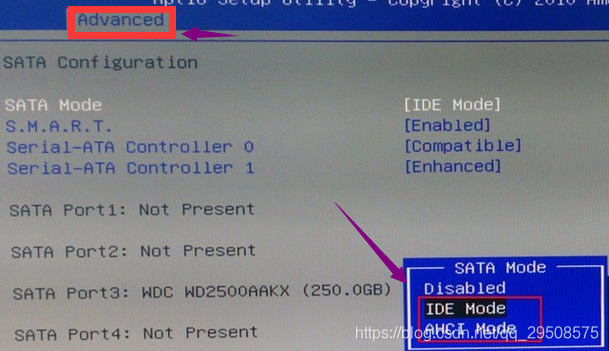L'ordinateur redémarait en boucle, je l'ai laissé faire pendant plusieurs mminutes, mais ça n'avançait pas. S'il-vous-plaît ! J'ai besoin d'aide !-28 mai 2025, 08h59
Dans ce monde rapide et saturé d'informations, la stabilité de votre ordinateur est cruciale. Cependant, si vous rencontrez le problème agaçant où "mon PC s'allume et s'éteint en boucle", cela peut être source d'anxiété. Cela peut perturber votre travail, entraîner la perte de fichiers importants, voire empêcher la réalisation de vos tâches. Ne vous inquiétez pas, nous avons 11 solutions pratiques pour vous aider à résoudre ce problème. Ensemble, redonnons à votre ordinateur une nouvelle jeunesse !
Pour une solution rapide et efficace à ce problème de démarrage en boucle, essayez PassFab FixUWin - un outil puissant capable de réparer divers problèmes Windows, y compris les cycles de redémarrage incessants, sans perte de données.
Partie 1 : Le PC démarre et s'arrête en boucle, comment le réparer?
- Méthode 1 : Attente de la réparation automatique de Windows 10/11 quand le PC redémarre en boucle
- Méthode 2 :Passfab FixUwin - Un outil puissant pour réparez le problème redémarrage windows 10/11 Hot
- Méthode 3 : PC qui redémarre en boucle:Problèmes liés au logiciel
- 3.1 : Réinstallation de Windows
- 3.2: Démarrer votre PC en mode sans échec quand l'ordinateur redémarre en boucle
- 3.3: Dépannage des pilotes et des logiciels
- Méthode 4 : PC qui redémarre en boucle:Problèmes matéri
Partie 2 : PC redémarrages en boucle sans affichage avec bip, que faire?
Partie 3 : FAQ sur pc qui redemarre en boucle
Conclusion
Partie 1 : Comment réparer le pc qui s'allume et s'éteint en boucle ?
Méthode 1 : Attente de la réparation automatique de Windows 10/11 quand le PC redémarre en boucle
Lorsque votre ordinateur redémarre en boucle, le système d'exploitation tente automatiquement de détecter, identifier et résoudre les problèmes susceptibles de causer des défaillances du système. Ce processus vise à offrir un mécanisme d'auto-réparation, permettant à l'ordinateur de résoudre lui-même certains problèmes courants sans intervention manuelle de l'utilisateur.
En général, le processus de réparation automatique de Windows peut inclure les étapes suivantes :
Détection des Erreurs : Le système repère les erreurs et tente de déterminer leurs causes.
Diagnostic Automatique : L'OS réalise un diagnostic automatique pour identifier la nature et l'étendue du problème.
Tentatives de Réparation : Le système essaie automatiquement d'appliquer des solutions de réparation connues pour résoudre les erreurs détectées.
Rapport d'Erreur : Dans certaines situations, le système peut générer un rapport d'erreur pour que l'utilisateur ou l'administrateur système comprenne la nature du problème.
Redémarrage : Après chaque tentative de réparation, l'ordinateur peut redémarrer pour appliquer les changements et vérifier si le problème persiste.
Si des indications ou des instructions sont fournies par le système, il est recommandé de les lire attentivement et de suivre les étapes indiquées. En l'absence d'instructions, il est conseillé de faire preuve de patience, car ce processus peut prendre un certain temps.
Méthode 2 : Passfab FixUwin - Un outil puissant pour réparez le problème redémarrage windows 10/11
PassFab FixUWin est un puissant logiciel qui peut être utilisé pour résoudre les problèmes de démarrage et d'arrêt en boucle de l'ordinateur, supporte tous les ordinateurs de marques : HP, Acer, Lenovo... Compatible avec Windows 11/10/8.1/8/7. En outre, cet outil offre une solution complète en diagnostiquant et en réparant plus de 200 problèmes liés à Windows, sans perte de données. Ces problèmes incluent les écrans bleus ou noirs de Windows, Windows ne démarre pas, etc.
Pour savoir comment utiliser PassFab FixUWin et résoudre les problèmes de plantage continu de votre PC, veuillez suivre les étapes suivantes :
Créer un disque amorçable
- Téléchargez et lancez PassFab FixUWin depuis un autre PC accessible.
-
Exécutez le programme et insérez le disque CD/DVD préparé dans le lecteur de CD-ROM ou connectez le lecteur flash USB dans un port USB de l'ordinateur. Cliquez ensuite sur "Create boot disk now" pour lancer la gravure du disque de réparation.

-
Sélectionnez un support de démarrage (clé USB ou CD/DVD). Ici, nous allons choisir USB comme exemple. Cliquez sur le bouton "Next" et continuez.

Astuces :
Votre USB/CD/DVD sera formaté et toutes les données seront effacées.
-
Créer le disque de démarrage avec succès.

Amorcer le système Windows à partir d'un CD/DVD/USB
- Insérez la clé USB, le CD ou le DVD amorçable dans l'ordinateur qui ne peut pas démarrer.
-
Redémarrez votre Windows et appuyez sur "F12" ou "ESC" sur le clavier pour accéder au menu de démarrage.
Astuces :
La touche permettant d'accéder au menu de démarrage peut être différente selon les cartes mères. Les touches courantes pour accéder au menu de démarrage sont F12 ou ESC sur les ordinateurs de marques courantes.
-
Lorsque vous entrez dans le menu de démarrage, trouvez votre disque inséré dans la liste des noms de DVD/CD/USB, cliquez sur "entrée" pour sélectionner un lecteur de démarrage.

Le sauvetage des fenêtres
-
Cliquez sur "Réparation automatique" pour lancer la réparation.

-
Choisissez la partition qui doit être réparée, puis cliquez sur "Démarrer la réparation" pour continuer.

-
Attendez un moment et vous aurez réussi à réparer votre Windows sans perdre de donnée, cliquez sur "redémarrer" pour démarrer votre ordinateur.

Astuces :
Si la réparation automatique ne fonctionne pas, vous pouvez cliquer sur "réparation au démarrage" pour réparer ou utiliser "l'invite de commande" pour réparer votre ordinateur, ou "navigateur Internet" pour obtenir plus de solutions.
Méthode 3 : PC qui redémarre en boucle:Problèmes liés au logiciel
En raison d'une infection par des logiciels malveillants, de problèmes de pilotes, et d'autres raisons, un ordinateur peut se retrouver dans une boucle de démarrage et d'arrêt. Il est préférable de faire un dépannage détaillé en fonction des messages d'erreur spécifiques ou du comportement du système. Sinon, cela pourrait entraîner des problèmes supplémentaires, tels que la perte de données, une instabilité du système, ou le dysfonctionnement des applications. Pour vous aider à résoudre rapidement les problèmes de Windows, veuillez consulter les méthodes de résolution ci-dessous afin d'optimiser le fonctionnement de votre système :
3.1 : Réinstallation de Windows
Si toutes les tentatives précédentes ne parviennent pas à résoudre le problème redémarrage windows 10/11, la réinitialisation de votre PC reste une option viable, offrant une solution au problème du pc redémarre en boucle.
Accédez à la section ‘’ Récupération ‘’ dans les paramètres système après avoir accédé au menu Démarrer. De là, lancez le processus de réinitialisation de votre PC en cliquant sur le bouton correspondant;

Choisissez l'option de réinitialisation souhaitée - Conserver mes fichiers (ce qui est probablement votre préférence) ou Effacer toutes les données et recommencer;

Suivez les instructions affichées sur votre écran et attendez patiemment la remise en état de fonctionnement de votre ordinateur personnel.
Cependant, la réinstallation de Windows est une opération relativement compliquée qui nécessite de sauvegarder les fichiers importants, ainsi que de réinstaller et configurer le système d'exploitation. Avant de passer à cette étape, il est fortement recommandé d'explorer d'abord d'autres solutions :
3.2: Démarrer votre PC en mode sans échec quand l'ordinateur redémarre en boucle sans affichage
Le mode sans échec est une version allégée de Windows qui fonctionne avec un minimum de fichiers et de lecteurs pour résoudre le souci d'un ordinateur redémarre en boucle sans affichage.
En observant Windows en mode sans échec, vous avez la possibilité d'identifier la cause première d'un dilemme et de résoudre efficacement tous les problèmes rencontrés sur votre ordinateur.
Pour accéder aux paramètres, essayez d’abord d’appuyer sur la touche du logo Windows de votre clavier. Alternativement, vous pouvez cliquer sur le bouton Démarrer, puis choisir Paramètres si la méthode précédente échoue;
Sélectionnez Update & Security > Recovery;
Cliquez sur l'option ‘’ Redémarrer ‘’ maintenant située dans le menu ‘’ Démarrage avancé ‘;
Une fois votre ordinateur redémarré, vous serez dirigé vers l’écran Choisir une option. À partir de là, accédez à Dépannage > Options avancées > Paramètres de démarrage > Redémarrer. Veuillez noter qu'il peut vous être demandé de fournir votre clé de récupération BitLocker au cours de ce processus.


Au redémarrage de votre ordinateur, une gamme de choix deviendra visible. Pour lancer le mode sans échec, appuyez simplement sur la touche 4 ou F4. Vous pouvez également opter pour le mode sans échec avec mise en réseau en sélectionnant 5 ou en appuyant sur F5 si un accès Internet est requis.
Ou vous pouvez également appuyer sur la touche F8 au démarrage de l'ordinateur (sur certains ordinateurs, il peut s'agir d'autres touches comme Shift+F8)
Si votre ordinateur fonctionne normalement en mode sans échec, le problème peut être lié à un pilote tiers ou à un logiciel récemment installé. Veuillez consulter la solution suivante.
3.3: Dépannage des pilotes et des logiciels
Si les logiciels récemment installés sont incompatibles avec le système existant ou d'autres logiciels, ou si certains pilotes de périphériques tiers entrent en conflit avec le système d'exploitation ou d'autres composants matériels, cela peut causer une instabilité du système, entraînant ainsi des redémarrages en boucle. Pour résoudre ce problème, nous pouvons entreprendre certaines étapes pour optimiser la stabilité du système.
Voici comment procéder :
Désactiver les Pilotes :
- Appuyez sur les touches Windows + X et sélectionnez "Gestionnaire de périphériques"

- Identifiez les périphériques avec un point d'exclamation jaune, ce sont généralement ceux ayant des problèmes de pilotes.
- Faites un clic droit sur le périphérique, sélectionnez "Désactiver" et redémarrez l'ordinateur.

Mettre à Jour les Pilotes :
-
Dans le Gestionnaire de périphériques, faites un clic droit sur le périphérique et sélectionnez "Mettre à jour le pilote"

- Choisissez l'option de recherche automatique des pilotes mis à jour sur Internet.

Désinstaller les Logiciels Récents :
- Accédez au "Panneau de configuration" et sélectionnez "Programmes et fonctionnalités"
- Triez les programmes par date d'installation et identifiez les programmes récemment installés.
- Désinstallez ces programmes et redémarrez l'ordinateur.
Les étapes peuvent aider à isoler le problème causé par un pilote ou un logiciel spécifique. Assurez-vous de créer une sauvegarde de vos données importantes avant d'apporter des modifications importantes à votre système.
Méthode 4 : PC qui redémarre en boucle:Problèmes matériel
Après avoir exclu le problème de redémarrage fréquent de l'ordinateur dû à des causes logicielles par les étapes mentionnées ci-dessus, il est nécessaire de considérer les problèmes matériels comme l'une des causes potentielles. Les problèmes matériels peuvent entraîner une instabilité du système, provoquant ainsi des redémarrages en boucle. Dans ce cas, il est possible de prendre des mesures supplémentaires :
4.1 Réinitialisation de l'alimentation pour résoudre les problèmes de démarrage
La réinitialisation de l'alimentation est une méthode simple pour résoudre certains problèmes de démarrage, en particulier lorsqu'un ordinateur rencontre des anomalies liées à l'alimentation ou au matériel. Ce processus implique de couper complètement l'alimentation de l'ordinateur afin de réinitialiser ses composants électroniques, semblable à un redémarrage du système.
Les étapes générales pour effectuer une réinitialisation de l'alimentation comprennent :
- Éteindre l'ordinateur.
- Débrancher complètement l'alimentation de l'ordinateur, y compris le cordon d'alimentation de la prise murale.
- Attendre un certain temps, généralement recommandé pendant environ 10 à 15 secondes.
- Rebrancher l'alimentation, puis démarrer l'ordinateur.
Il est important de noter que la réinitialisation de l'alimentation peut ne pas être une solution universelle pour tous les problèmes, en particulier pour des défaillances matérielles complexes ou des problèmes logiciels. Si le problème persiste, des étapes de dépannage supplémentaires peuvent être nécessaires, ou il peut être judicieux de solliciter une assistance technique professionnelle.
4.2 : Remplacez l'alimentation électrique
Si votre pc s'allume 1 seconde puis s'éteint, il est possible que cela soit dû à un problème avec l'alimentation électrique. Pour résoudre ce problème, vous pouvez essayer de remplacer l'alimentation électrique de votre PC.
L'alimentation électrique est responsable de fournir l'énergie nécessaire au fonctionnement de tous les composants de votre ordinateur. Si elle est défectueuse, cela peut entraîner des dysfonctionnements. Pour remplacer l'alimentation électrique, vous devez d'abord identifier le modèle et la puissance de l'alimentation actuelle de votre PC.
La détermination du modèle et de la puissance de l'alimentation actuelle de votre ordinateur peut être effectuée des deux manières suivantes :
- Vérifiez l'étiquette du bloc d'alimentation : ouvrez le boîtier de l'ordinateur et localisez le bloc d'alimentation (PSU). En règle générale, une alimentation comporte une étiquette répertoriant les informations sur l'alimentation, notamment le numéro de modèle et la puissance. Le numéro de modèle est généralement clairement indiqué sur l’étiquette.

- Utiliser les informations du système d'exploitation : si vous ne pouvez pas afficher directement l'alimentation, vous pouvez essayer d'utiliser les informations fournies par le système d'exploitation. Dans les systèmes d'exploitation Windows, vous pouvez appuyer sur les touches Win + X, sélectionner Options d'alimentation, puis cliquer sur Modifier les paramètres de l'ordinateur > Périphériques et Gestionnaire de périphériques. Dans le Gestionnaire de périphériques, développez l'option « Adaptateur secteur » et vous pourrez voir des informations sur l'alimentation, mais elles n'incluent pas nécessairement le modèle et l'alimentation détaillés.
Une fois que vous avez cette information, vous pouvez vous rendre dans un magasin d'électronique ou en ligne pour acheter une nouvelle alimentation électrique compatible avec votre PC. Assurez-vous de choisir une alimentation avec une puissance suffisante pour alimenter tous les composants de votre ordinateur.
Avant de remplacer l'alimentation, assurez-vous d'éteindre complètement votre ordinateur et de débrancher le câble d'alimentation de la prise murale. Ensuite, ouvrez le boîtier de votre PC et repérez l'alimentation. Débranchez tous les câbles qui y sont connectés, y compris ceux qui sont reliés à la carte mère et aux autres composants.
Ensuite, installez la nouvelle alimentation en suivant les instructions fournies avec celle-ci. Assurez-vous de bien rebrancher tous les câbles et de les fixer de manière sécurisée. Une fois que tout est en place, refermez le boîtier de votre PC et rebranchez le câble d'alimentation.
Allumez votre ordinateur pour vérifier si le problème a été résolu.
4.3 : Vérification et ajustement du mode de disque dans le BIOS
PC qui redémarre en boucle peut être dû à plusieurs raisons, dont certaines peuvent impliquer la configuration du disque dur ou des problèmes avec le système d'exploitation. Dans ce cas, vérifier et ajuster le mode de disque dans le BIOS peut contribuer à résoudre le problème.
Redémarrer l'ordinateur : Éteignez l'ordinateur, puis redémarrez-le.
Accéder au BIOS : Pendant le processus de redémarrage de l'ordinateur, appuyez sur la touche d'accès au BIOS. Cela est généralement la touche Del, F2, F10, etc. Une indication de la touche appropriée s'affiche généralement à l'écran pendant le processus de démarrage. Si vous n'êtes pas sûr de la touche à utiliser, consultez le manuel de l'utilisateur de l'ordinateur ou recherchez sur Internet.
Naviguer jusqu'aux paramètres du disque dur : Une fois dans l'interface du BIOS, utilisez les touches de navigation du clavier (généralement les touches fléchées) pour trouver la section contenant les paramètres du disque dur. Cela se trouve généralement sous des options telles que "Advanced" ou "Main".
Rechercher le mode de disque dur : Dans la section des paramètres du disque dur, recherchez les options liées au mode de disque dur. Cela peut apparaître comme "SATA Mode", "Hard Drive Mode", "Storage Configuration" ou des options similaires.

Ajuster le mode de disque dur : Déplacez le curseur sur la position Mode SATA à l'aide des touches fléchées et appuyez sur la touche Entrée pour modifier les paramètres. Vous pouvez voir qu'il existe deux modes parmi lesquels choisir, le mode IDE ou le mode AHCI. Parmi eux, le mode IDE convient aux anciens systèmes classiques tels que Windows XP et Windows 2003 ; tandis que le mode AHCI convient aux systèmes de nouvelle série tels que Windows 7, Windows8 et Windows Vista.

Enregistrer et quitter : Après le réglage, appuyez sur F10 ou utilisez la touche droite du clavier pour accéder à [Quitter], sélectionnez [Quitter en enregistrant les modifications] et appuyez sur Entrée. Puis oui pour confirmer et sauvegarder. Pour faire simple, appuyez simplement sur f10 pour enregistrer les paramètres.

Veuillez noter que l'interface et les options du BIOS peuvent varier en fonction du fabricant de l'ordinateur. Si vous n'êtes pas sûr de la marche à suivre, consultez le manuel de l'utilisateur de l'ordinateur ou recherchez des informations spécifiques à votre modèle d'ordinateur en ligne. Assurez-vous également de sauvegarder vos données importantes avant d'apporter des modifications dans le BIOS.
il faut être conscient de ce qui suit :
Le mode de démarrage du disque dur requis par le système XP est le mode IDE et le mode de démarrage du disque dur utilisé par les systèmes 7, 8 et 10 est le mode AHCI.
Vous pouvez accéder au Bios lors du démarrage et changer le mode du disque dur en AHCI ou IDE dans les options du lecteur. Il existe actuellement de nombreuses cartes mères. Vous ne pourrez peut-être pas trouver l'option de configuration du type de disque dur dans le Bios. En effet, le fabricant de la carte mère a restreint les modifications et utilise le mode AHCI par défaut. Si tel est le cas, vous ne pouvez envisager d’installer que les systèmes 7, 8 et 10.
4.4: Remplacer le disque dur défectueux

Si mon pc se met en marche et s'éteint en boucle, il est possible que cela soit dû à un disque dur défectueux. Pour résoudre ce problème, vous pouvez essayer de remplacer le disque dur défectueux par un nouveau.
Le disque dur est responsable du stockage des données et de l'exécution du système d'exploitation de votre ordinateur. Si le disque dur est endommagé ou présente des secteurs défectueux, cela peut provoquer des dysfonctionnements et entraîner un redémarrage en boucle.
- Pour remplacer le disque dur, vous devez d'abord vous procurer un nouveau disque dur compatible avec votre PC. Assurez-vous de choisir un disque dur de même type (SSD ou HDD) et de capacité équivalente ou supérieure à celle de l'ancien disque dur;
- Avant de remplacer le disque dur, assurez-vous d'éteindre complètement votre PC et de débrancher le câble d'alimentation de la prise murale. Ensuite, ouvrez le boîtier de votre PC et localisez le disque dur défectueux;
- Déconnectez les câbles SATA et d'alimentation qui relient le disque dur à la carte mère et à l'alimentation. Retirez le disque dur défectueux de son emplacement en dévissant les vis de fixation;
- Installez le nouveau disque dur en le fixant avec les vis de fixation fournies. Rebranchez les câbles SATA et d'alimentation à la carte mère et à l'alimentation. Fermez le boîtier de votre PC et rebranchez le câble d'alimentation;
Allumez votre ordinateur pour vérifier si le problème a été résolu. Si votre PC s'allume normalement sans redémarrer en boucle, alors le remplacement du disque dur défectueux a résolu le problème.
Partie 2 : PC redémarrages en boucle sans affichage, que faire?
Méthode 1 : Vérifiez la RAM si mon PC s'allume et s'éteint en boucle avec un bip
Si mon pc portable s'allume et s'éteint directement avec un bip, cela peut indiquer un problème avec la mémoire vive (RAM). Voici ce que vous pouvez faire pour résoudre ce problème :
Éteignez complètement votre PC et débranchez-le de la prise murale;
Ouvrez le boîtier de votre PC et localisez les barrettes de RAM;

Vérifiez que les barrettes de RAM sont correctement insérées dans leurs slots. Si elles sont mal enclenchées, retirez-les délicatement et réinsérez-les fermement jusqu'à ce qu'elles soient correctement installées;
Si vous avez plusieurs barrettes de RAM, essayez de les retirer une par une et de démarrer votre PC pour voir si le problème persiste. Cela permettra d'identifier si une barrette spécifique est défectueuse;
Si le problème persiste même après avoir vérifié et réinséré les barrettes de RAM, il est possible que l'une ou plusieurs d'entre elles soient défectueuses. Vous pouvez essayer de remplacer les barrettes défectueuses par de nouvelles barrettes compatibles avec votre PC;
Après avoir effectué les manipulations, refermez le boîtier de votre PC, rebranchez-le à la prise murale et allumez-le pour vérifier si le problème a été résolu;
Si le problème persiste, il pourrait y avoir d'autres facteurs en jeu, tels qu'un problème de carte mère ou d'alimentation. Dans ce cas, il est recommandé de contacter un professionnel de l'informatique pour une assistance supplémentaire.
Méthode 2: Réinitialisation de la carte mère pour réparer pc qui redémarre en boucle
Si votre pc redemarre en continu, vous pouvez essayer de réinitialiser la carte mère pour résoudre le problème. Voici comment procéder :
Éteignez complètement votre PC et débranchez-le de la prise murale;
Ouvrez le boîtier de votre PC et localisez la pile CMOS sur la carte mère. Elle ressemble à une petite pile plate;

Retirez délicatement la pile CMOS de son support. Cela permettra de réinitialiser les paramètres de la carte mère;
Attendez environ 5 minutes pour vider complètement la mémoire de la carte mère;
Pendant ce temps, appuyez sur le bouton d'alimentation de votre PC pendant environ 10 secondes pour décharger toute l'électricité résiduelle;
Remettez ensuite la pile CMOS en place en l'insérant correctement dans son support;
Refermez le boîtier de votre PC et rebranchez-le à la prise murale;
Allumez votre PC pour voir si le problème de redémarrage en boucle sans affichage persiste;
N'oubliez pas que manipuler la carte mère peut être délicat, donc si vous n'êtes pas à l'aise avec cette procédure, il vaut mieux demander l'aide d'un professionnel.
Partie 3 : FAQ sur pc qui redemarre en boucle
1、Qu'est-ce qu'implique une boucle de démarrage infinie ?
Un pc qui redemarre en boucle se produit lorsqu'un ordinateur redémarre continuellement sans jamais parvenir à charger le système d'exploitation. Cela peut être causé par des problèmes matériels, tels qu'une alimentation défectueuse ou une RAM défectueuse, ou des problèmes logiciels, tels qu'une corruption du système d'exploitation ou des pilotes défectueux.
2、Quelle touche pour réinitialiser un ordinateur ?
Vous pouvez effectuer un redémarrage normal en cliquant sur le bouton de redémarrage dans le menu Démarrer ou en utilisant la combinaison de touches Ctrl + Alt + Suppr, puis en sélectionnant "Redémarrer".
3、Comment faire quand l'ordinateur est bloqué ?
Lorsque votre ordinateur est bloqué, vous pouvez effectuer certaines actions pour le débloquer. Essayez d'appuyer sur les touches Ctrl + Alt + Suppr pour ouvrir le gestionnaire des tâches et terminer les processus bloqués. Si cela ne fonctionne pas, vous pouvez redémarrer votre ordinateur en maintenant enfoncé le bouton d'alimentation pendant quelques secondes.
Conclusion
En bref, si votre pc s'allume et s'éteint en boucle, vous pouvez essayer les 11 méthodes présentées ci-dessus pour résoudre le problème. Ces méthodes couvrent les causes possibles des problèmes matériels et logiciels. Vous pouvez les essayer un par un et choisir la solution qui vous convient.
Si ces méthodes gratuites ne fonctionnent pas, ou que vous les trouvez trop complexes, nous vous recommandons d'utiliser le logiciel PassFab FixUWin. Ce logiciel peut facilement résoudre le problème de l'allumage et de l'extinction de l'ordinateur, avec un taux de réussite de 100 %, et ne provoquera aucune perte de données !