Bonjour à tous, Depuis quelques temps, mon iPhone ne cesse de me demander mon identifiant Apple, et je ne sais pas quelle manipulation a pu provoquer cela. Pouvez-vous m'aider ? Merci d'avance !
Votre identifiant Apple est la clé de toutes vos données : informations personnelles, achats, sauvegardes, etc. Normalement, votre iPhone 12, 11, Xs, X, 8/8 Plus/7/7 Plus, SE, 6 ne devrait pas vous demander constamment le mot de passe de votre identifiant. Si cela se produit tout de même, explorons ensemble quelques manipulations qui pourraient résoudre cette anomalie, notamment liée aux problèmes de vérification incessante de l'identifiant Apple, aux demandes répétées du mot de passe dans l'App Store, ou aux soucis de connexion et de validation du code Apple.
PassFab iPhone Unlocker est un outil professionnel de déverrouillage pour les appareils iOS, permettant de débloquer l'iPhone sans code, de supprimer l'identifiant Apple, de contourner le verrouillage d'activation, l'écran MDM.
- 7 solutions à « iPhone demande sans cesse le mot de passe Apple ID »
- 1. Supprimer l’identifiant Apple en cas d’oubli de mot de passe
- 2. Redémarrer l’appareil iOS pour résoudre les problèmes d'identifiant Apple
- 3. Reconnecter l’identifiant Apple pour résoudre la vérification incessante
- 4. Optez pour la Mise à Jour iOS la Plus Récente pour Mettre Fin aux Vérifications Incessantes
- 6. Réactivez iMessage et FaceTime : Solution pour la Vérification Incessante de l'Identifiant Apple
- 7. Vérifiez vos Achats d'Applications pour Résoudre la Vérification Continue de l'Identifiant Apple
- 8. Réinitialiser tous les réglages
- FAQs À propos de verification de l'identifiant apple sans cesse(People Also Ask)
7 solutions à « iPhone demande sans cesse le mot de passe Apple ID »
1. Supprimer l’identifiant Apple en cas d’oubli de mot de passe
Lorsque votre iDevice vous demande de sans cesse saisir votre identifiant et votre mot de passe Apple, mais que vous les avez oubliés, voici le guide pour débloquer votre identifiant Apple sans mot de passe en utilisant PassFab iPhone Unlock.
- Lancer PassFab iPhone Unlock
- Connectez votre appareil à l'ordinateur
- Contourner l'identifiant Apple et le compte iCloud
- Si vous n'avez pas réussi à télécharger le micrologiciel, appuyez sur le bouton "cliquez ici" pour le télécharger via le navigateur Web.
- Si vous avez téléchargé le firmware sur votre ordinateur, il suffit de cliquer sur le bouton "importer le firmware local" pour accéder à une autre interface et l'importer.
Il suffit d'ouvrir ce logiciel et de choisir le mode "Unlocker verrouillage d'activation iCloud".

Vous devez maintenant connecter votre iPhone ou iPad à l'ordinateur sur lequel PassFab iPhone Unlock est installé.

Remarque: S'il s'agit de la première connexion et que le code d'accès de l'écran de verrouillage est configuré, vous devez d'abord déverrouiller l'écran et appuyer sur "Confiance" sur votre appareil, puis entrer à nouveau le code d'accès de l'appareil pour faire confiance à l'ordinateur.

Après une connexion réussie, cliquez sur le bouton "Démarrer la suppression" pour déverrouiller votre identifiant Apple ou votre compte iCloud associé à votre iPhone ou iPad.

Option 1. Si Find My iPhone est désactivé
Si Find My iPhone est désactivé sur l'appareil iOS, PassFab iPhone Unlock est sur le point de débloquer verrouillage d'activation iCloud rapidement une fois qu'il est détecté. Notez que tous les appareils sont pris en charge et que vos données ne seront pas perdues dans cette option.

Vous devez attendre un court moment pour déverrouiller votre verrouillage d'activation iCloud et votre compte iCloud a été supprimé de votre appareil. Vous pouvez maintenant vous connecter avec un nouvel identifiant Apple et profiter de toutes les fonctionnalités.

Option 2. Si l'option Trouver mon iPhone est activée
Pour supprimer le verrouillage d'activation iCloud, vous devez vous assurer que :
1. Vous avez déjà défini un code d'accès à l'écran.

Si ce n'est pas le cas, PassFab iPhone Unlock ne pourra pas supprimer le verrouillage d'activation iCloud de votre appareil.

2. Vous avez activé l'authentification à deux facteurs.

Si ce n'est pas le cas, votre appareil n'est pas pris en charge.

Puis téléchargez le firmware correspondant.

Remarque:
Cliquez sur "Start Remove" après avoir téléchargé le micrologiciel.

Attendez quelques instants, votre verrouillage d'activation iCloud sera supprimé.

Maintenant, suivez les étapes de l'interface pour configurer votre appareil.

lire aussi :
Réinitialiser l'iPhone sans mot de passe [iPhone 11/12/13 inclus]
Supprimer l'identifiant Apple de quelqu'un d'autre sur mon téléphone
Contourner la gestion des appareils mobiles de l'iPad [iOS 15]
1. Redémarrer l’appareil iOS pour résoudre les problèmes d'identifiant Apple
Éteindre puis redémarrer n’importe quel appareil informatique peut résoudre beaucoup de problèmes, tels que la vérification incessante de l'identifiant Apple. Cette action simple, rapide et sans risque peut souvent résoudre divers problèmes. Voici comment procéder :
Tout d’abord, commencez par éteindre votre appareil.
Vous pouvez le faire depuis le système si votre iPhone ou iPad est doté d’au minimum iOS 11 :
- Allez dans Réglages > Général > Éteindre ;
- Glissez le curseur Éteindre vers la droite.
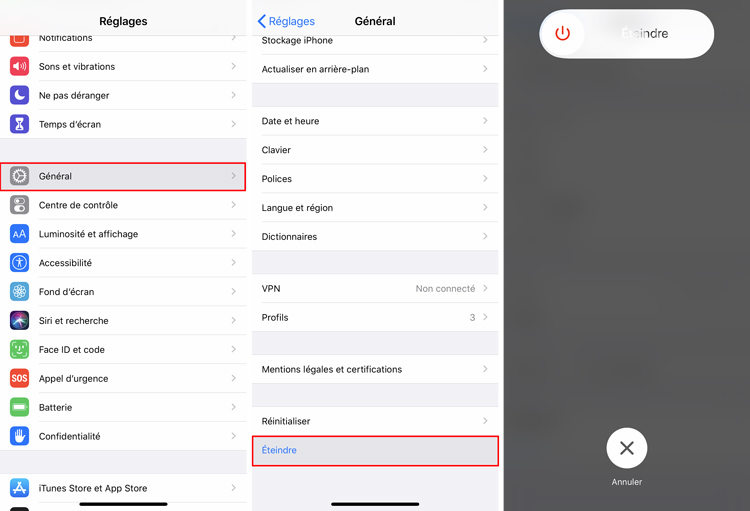
Si vous le préférez, utilisez les boutons pour éteindre votre iPhone. Éteindre un iPhone ou iPad dépend de votre appareil iOS (ou iPadOS) et non pas de l’OS.
Pour les iPhone X et plus récent :- Maintenez appuyé simultanément sur un des boutons de volume + le bouton latéral ;
- Lâchez les boutons lorsque l’écran avec le curseur Éteindre apparait ;
- Glissez le curseur Éteindre vers la droite.
- Maintenez enfoncé le bouton de verrouillage ;
- Lâchez les boutons lorsque l’écran avec le curseur Éteindre apparait ;
- Glissez le curseur Éteindre vers la droite.
Assurez-vous d'attendre environ 30 secondes après l'extinction pour garantir que votre appareil est complètement éteint. Ensuite, redémarrez-le en maintenant enfoncé le bouton de verrouillage jusqu'à ce que le logo Apple apparaisse.
N'oubliez pas que vous pouvez également utiliser Assistive Touch pour effectuer cette opération si nécessaire.
2. Reconnecter l’identifiant Apple pour résoudre la vérification incessante
Le problème initial vient de l’identifiant Apple qui vous demande en boucle votre mot de passe. L’une des raisons possibles est due à un changement de mot de passe que votre iPhone n’a pas, ou mal, prise en compte. Dans le même raisonnement que le redémarrage de l’iPhone, une déconnexion-reconnexion peut résoudre ces problèmes.
Cette déconnexion-reconnexion peut forcer votre iPhone à reconnaitre votre nouveau mot de passe.
Commencez par déconnecter votre identifiant Apple de votre iPhone.
- Ouvrez l’app Réglages ;
- Appuyez sur votre identifiant ;
- Descendez l’écran jusqu’en bas ;
- Pressez Déconnexion ;
- Sélectionnez l’un des 2 comptes qui dysfonctionnent (si vous en avez 2), dans le doute, sélectionnez Se déconnecter des deux ;
- Identifiez-vous en saisissant votre mot de passe.
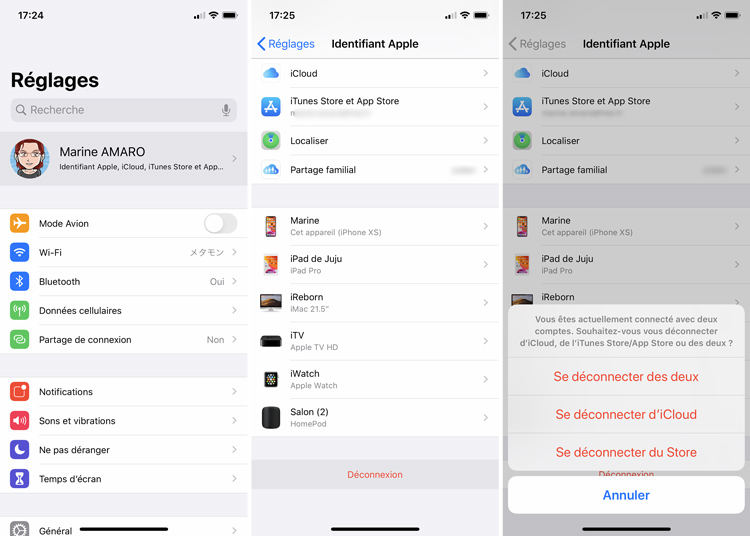
Maintenant, reconnectez-vous :
- Ouvrez l’app Réglages ;
- Pressez sur Se connecter à votre iPhone ;
- Entrez votre identifiant et mot de passe ;
- Si nécessaire, entrez le code de confirmation envoyé sur un de vos appareils de confiance.
Cette déconnexion-reconnexion force l'iPhone à reconnaître le nouveau mot de passe. Assurez-vous de suivre ces étapes ci-dessus avec précision pour rétablir correctement la connexion avec votre identifiant Apple et résoudre le problème de vérification incessante.
3. Optez pour la Mise à Jour iOS la Plus Récente pour Mettre Fin aux Vérifications Incessantes
Votre iPhone est-il à jour ? Assurez-vous que votre iPhone fonctionne avec la dernière version d'iOS pour bénéficier des améliorations de performances, des fonctionnalités supplémentaires, et des correctifs de sécurité. Suivez ces étapes pour vérifier et effectuer les mises à jour nécessaires :
Vérifiez et, si besoin, effectuez toutes les mises à jour.
- Allez à Réglages > Général > Mise à jour logicielle ;
- Cliquez sur Télécharger et installer si une mise à jour est disponible
- Si votre logiciel est à jour, l'écran affichera "Votre logiciel est à jour."
Effectuer ces mises à jour garantira que votre iPhone dispose des dernières améliorations logicielles, potentiellement résolvant ainsi le problème de vérification incessante de l'identifiant Apple. Veillez à maintenir votre iPhone à jour pour une expérience optimale.
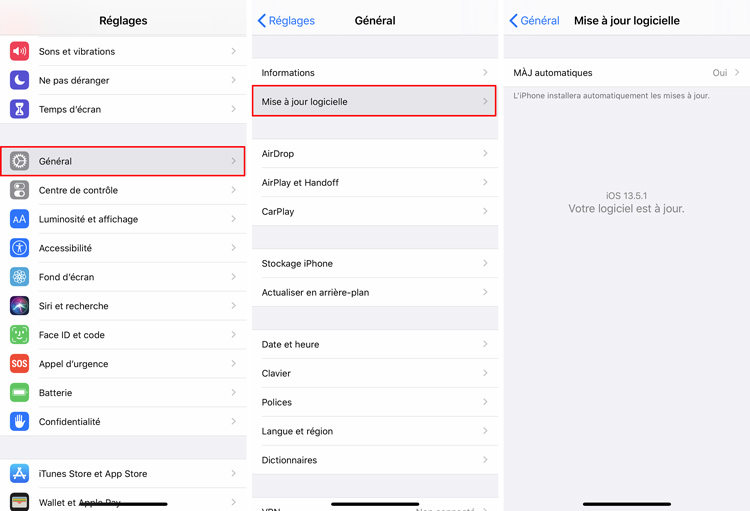
4. Réactivez iMessage et FaceTime : Solution pour la Vérification Incessante de l'Identifiant Apple
Si votre iPhone vous demande sans cesse la vérification de l'identifiant Apple, le problème pourrait être lié à iMessage ou FaceTime. Pour résoudre cela, désactivez puis réactivez ces fonctionnalités. Suivez ces étapes pour une solution rapide :
- Allez à Réglages > Messages ;
- Désactivez iMessage ;
Activez iMessage ;

- Allez à Réglages > FaceTime ;
- Désactivez FaceTime ;
- Activez FaceTime.
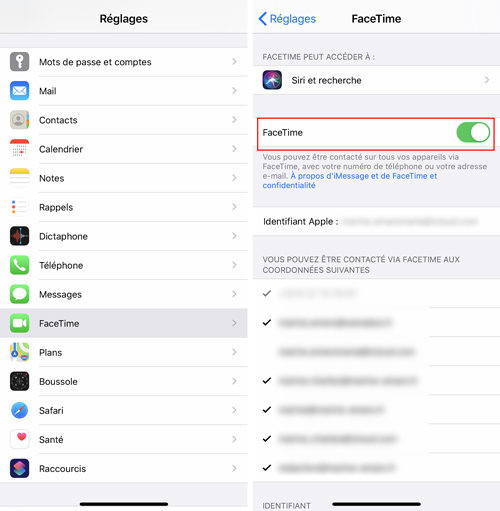
En réactivant ces fonctionnalités, vous offrez à votre iPhone l'opportunité de se rétablir une connexion optimale avec votre identifiant Apple, éliminant ainsi les problèmes de vérification incessante. Cette étape simple contribue à stabiliser l'utilisation de votre identifiant Apple, évitant ainsi les demandes répétitives de mot de passe. Profitez pleinement de iMessage et FaceTime sans les inconvénients des vérifications constantes.
5. Vérifiez vos Achats d'Applications pour Résoudre la Vérification Continue de l'Identifiant Apple
L’achat d’applications, même gratuites, demande une authentification. Peut-être que le téléchargement ou la mise à jour d’une d’entre elles a échoué.
- Ouvrez l’app App Store ;
- Appuyez sur l’icône de votre profil, en haut à droite ;
Pressez Tout mettre à jour si l’option est accessible ;

- Sélectionnez Achats pour vérifier les applications disponible et indisponible sur votre iPhone.
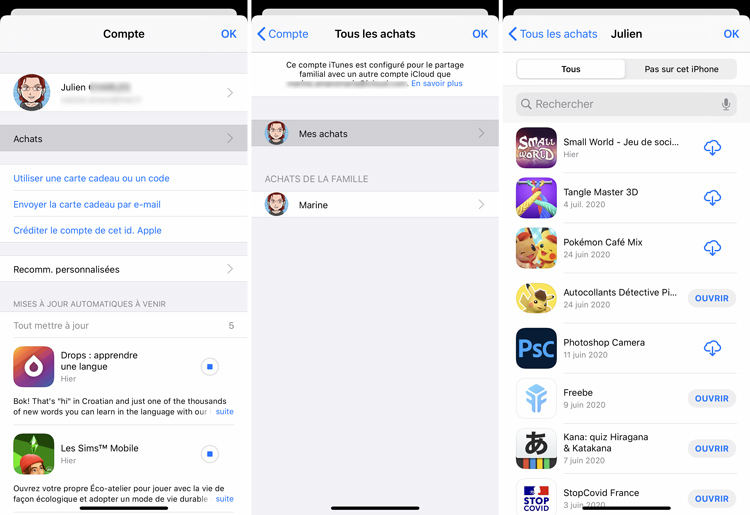
6. Réinitialiser tous les réglages
Rien n’a changé ? Avant la restauration complète de l’iPhone, vous n’avez plus trop de choix : réinitialiser les réglages sans toucher au contenu.
- Allez à Réglages > Général > Réinitialiser > Réinitialiser tous les réglages ;
- Validez avec le code de déverrouillage de votre iPhone.

FAQs À propos de verification de l'identifiant apple sans cesse(People Also Ask)
1. App Store me demande toujours mon mot de passe, que faire ?
Réponse : Assurez-vous d'être connecté avec le bon identifiant Apple. Allez dans les paramètres, puis dans iTunes et App Store. Connectez-vous à votre identifiant Apple et essayez à nouveau. Si le problème persiste, réinitialisez votre mot de passe.
2. Pourquoi vérification de l'identifiant Apple ?
Réponse : Essentiel pour protéger vos données, garantir des transactions sécurisées et restreindre l'accès non autorisé.
3. MAJ de l'id apple, comment faire ?
Réponse : Pour mettre à jour votre identifiant Apple, allez dans les paramètres de votre appareil, puis sélectionnez votre profil en haut. Appuyez sur 'iTunes et App Store' et suivez les instructions pour mettre à jour vos informations d'identification.
4. Je ne reçois pas le code de validation Apple par SMS. Comment résoudre ce problème ?
Réponse : Assurez-vous d'avoir une connexion réseau stable. Si le problème persiste, essayez de redémarrer votre téléphone ou de vérifier les paramètres de messagerie pour vous assurer que les SMS ne sont pas bloqués.
Réparer un iPhone qui ne cesse de demander un mot de passe, plusieurs origines
Le dysfonctionnement qui amène votre iPhone à vous demander tout le temps votre mot de passe de l’identifiant Apple peut avoir diverses sources. Il est essentiel de déterminer les réglages spécifiques de l'Apple ID à l'origine de ce problème constant de demande de mot de passe sur votre iPhone.


