Vous avez oublié votre mot de passe Windows 7 ? Ou vous souhaitez supprimer votre mot de passe Windows 7 afin que votre ordinateur démarre plus rapidement ? Quelle que soit la raison pour laquelle vous souhaitez supprimer ou réinitialiser votre mot de passe, sachez qu’il existe différentes solutions pour y parvenir. Nous vous détaillons dans cet article les méthodes recommandées par Windows pour enlever votre mot de passe Windows 7 mais qui peuvent être contraignantes. Nous vous présentons également une méthode alternative, simple et efficace pour supprimer votre mot de passe oublié sans perdre le contenu de votre PC ou devoir renseigner des données spécifiques : la solution 4WinKey (Windows Password Key).
Contournez, réinitialisez ou supprimez les mots de passe administrateur et utilisateur sur n'importe quel PC, compatible avec Windows 11 à XP. Sécurisé et sans perte de données, reprenez facilement le contrôle de votre ordinateur.
- I. Supprimer le mot de passe dans le panneau de configuration
- II. Supprimer le mot de passe en réinitialisant Windows
- III. Enlever le mot de passe à l’aide d’un disque de réinitialisation
- IV. Supprimer EFFICACEMENT le mot de passe Windows 7
I. Supprimer le mot de passe Windows 7 dans le panneau de configuration
Windows propose plusieurs solutions pour supprimer un mot de passe Windows 7. Chaque solution correspond à un cas de figure spécifique :
Note : Si vous connaissez le mot de passe de votre compte, vous pouvez suivre les démarches ci-dessous, si vous n’en avez aucune idée, vous pouvez passer à la partie suivante pour supprimer le mot de passe.
Si vous souhaitez supprimer votre mot de passe Windows 7 afin que votre ordinateur démarre plus rapidement, sachez qu’il faudra renseigner impérativement votre mot de passe actuel.
Pour ce faire, procédez comme suit :
- Etape 1 : Connectez-vous à votre ordinateur Windows en renseignant votre mot de passe
- Etape 2 : Cliquez sur « Démarrer » et allez dans le panneau de configuration
- Etape 3 : Cliquez sur « Comptes et protection des utilisateurs » et sur « Modifier votre mot de passe Windows »
- Etape 4 : Sélectionnez votre compte d’utilisateur et cliquez sur « Supprimer votre mot de passe »
- Etape 5 : Renseignez votre mot de passe actuel
- Etape 6 : Cliquez sur « Supprimer le mot de passe »
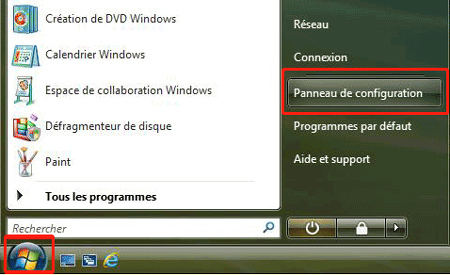
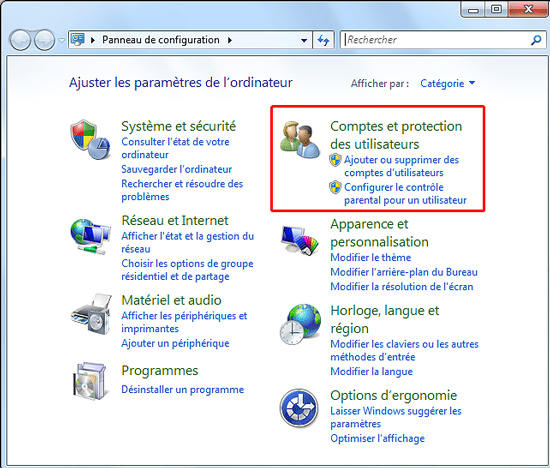
Dorénavant, aucun message de demande de mot de passe ne s’affichera lorsque vous démarrerez votre ordinateur mais la sécurité de votre ordinateur ne sera plus optimale.
II. Supprimer le mot de passe en réinitialisant Windows 7
Si vous ne vous en rappelez plus, vous devrez réinitialiser Windows, ce qui effacera l’intégralité des données, programmes et paramètres de votre ordinateur. Pour cela, il faut suivre plusieurs étapes :
- Rendez vous sur l’écran de démarrage Windows, puis cliquez sur l’icône tout à droite de l’écran
- Ensuite, tout en maintenant la touche MAJ enfoncée, cliquez sur « Redémarrer »
- Sélectionnez « Dépannage »
- Cliquez sur « Réinitialiser votre PC »
- Cliquez sur « Tout supprimer »
- Lorsque votre ordinateur aura redémarré, cliquez sur « Supprimer tous mes fichiers » puis sur « Réinitialiser ».
Cette méthode comporte un inconvénient majeur : si vous n’avez jamais effectué de sauvegarde, toutes vos données seront perdues.
III. Enlever le mot de passe Windows 7 à l’aide d’un disque de réinitialisation
Pour enlever votre mot de passe Windows 7, une autre solution consiste à utiliser un disque de réinitialisation. Pour cela, il faut nécessairement avoir déjà créé un disque de réinitialisation avant la perte ou l’oubli de votre mot de passe.
1. Comment créer un disque de réinitialisation ?
- Etape 1 : Connectez une clé USB ou une carte mémoire à votre ordinateur
- Etape 2 : Cliquez sur « Démarrer » puis sur « Panneau de configuration »
- Etape 3 :Cliquez sur « Comptes et protection des utilisateurs »
- Etape 4 : Cliquez sur « Comptes d'utilisateurs »
- Etape 5 : Sectionnez « Créer un disque de réinitialisation de mot de passe »
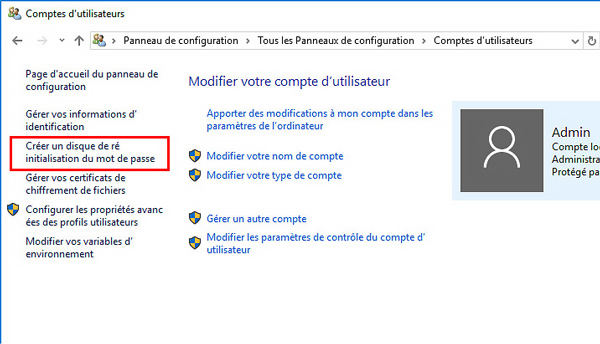
- Etape 6 : Sélectionnez votre clé USB
- Etape 7 : Renseignez votre mot de passe Windows 7 actuel
- Etape 8 : Lorsque la création du disque de réinitialisation est finie, cliquez sur « Terminer ».
2. Comment récupérer votre mot de passe Windows 7 à partir du disque de réinitialisation ?
- Etape 1 : Sur l’écran de démarrage Windows, cliquez sur le lien « Réinitialiser le mot de passe »
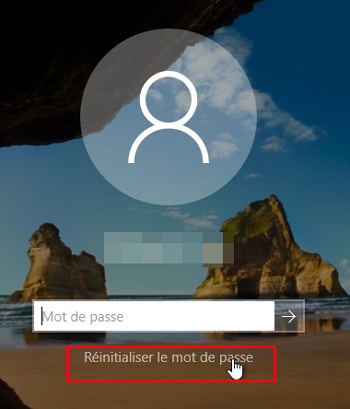
- Etape 2 : Insérez votre clé USB de restauration
- Etape 3 : Suivez les instructions pour créer un nouveau mot de passe
- Etape 4 : Démarrez une nouvelle session Windows avec votre nouveau mot de passe
IV. Supprimer EFFICACEMENT le mot de passe Windows 7
Cette dernière méthode ne nécessite aucun mot de passe, aucune donnée à renseigner ou restauration système à effectuer pour supprimer un mot de passe (administradeur ou non) Windows 7.
4WinKey (Windows Password Key) est une solution rapide, simple et efficace qui ne vous fera perdre aucune donnée ! Vous supprimerez votre mot de passe Windows en tout sérénité.
1. Les fonctionnalités de 4WinKey
La solution 4WinKey (Windows Password Key) est compatible avec toutes les marques d’ordinateurs et tous les systèmes Windows (Windows 10 / 8.1 / 8 / 7 /XP, etc.). Il faut seulement que Windows soit installé sur l’ordinateur.
Grâce à cette solution efficace, vous réinitialisez votre mot de passe Windows 7 en seulement 3 étapes : la suppression du mot de passe (compte local, admin ou encore compte du domaine), la réinitialisation du mot de passe et la suppression de comptes Windows. Le taux de réussite est de 100% !
2. Les étapes à suivre pour supprimer votre mot de passe Windows 7
En premier lieu, téléchargez la version gratuite de Windows Password Key sur votre ordinateur puis installez le programme.
Suivez ensuite ces étapes :
- Etape 1 : Sélectionnez « CD/DVD » ou « USB » et votre périphérique dans la liste déroulante. Insérez un disque CD/DVD vierge ou une clé USB dans votre ordinateur
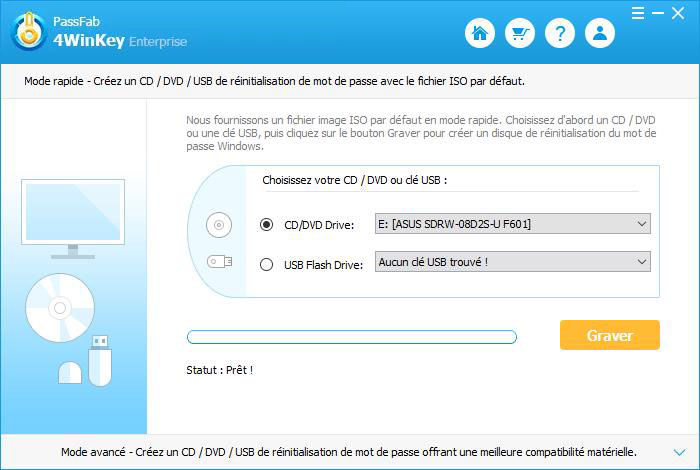
- Etape 2 : Cliquez sur « Graver » puis sur « Ok » lorsque le processus de gravure sera terminé. Ejectez ensuite le CD ou la clé USB
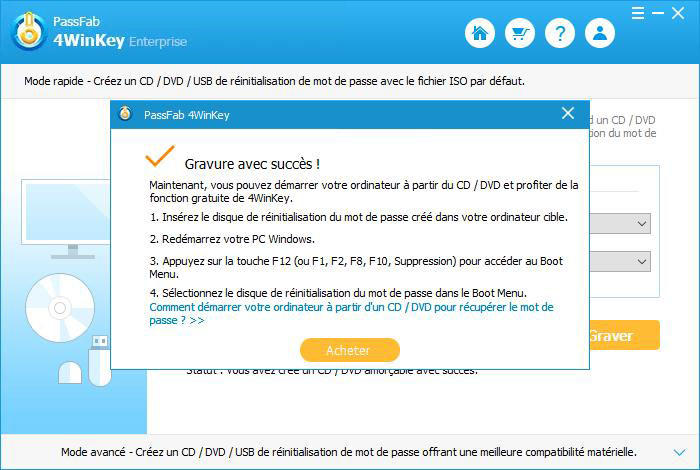
- Etape 3 : Ensuite, réinsérez le CD/DVD/USB fraîchement créé dans l’ordinateur verrouillé et redémarrez votre PC à partir du disque ou USB : pressez « F12 » pour entrer dans « Boot Menu » puis sélectionnez votre disque/USB
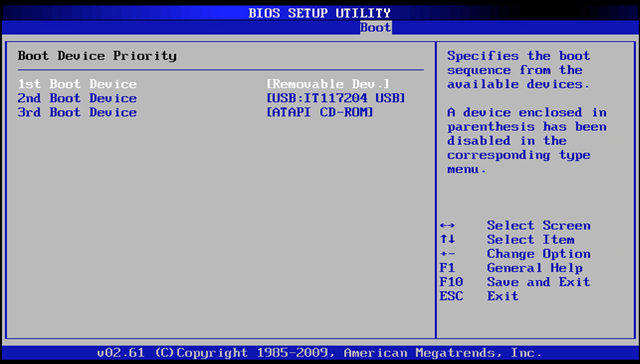
- Etape 4 : Sélectionner l’utilisateur possédant le mot de passe que vous souhaitez supprimer.
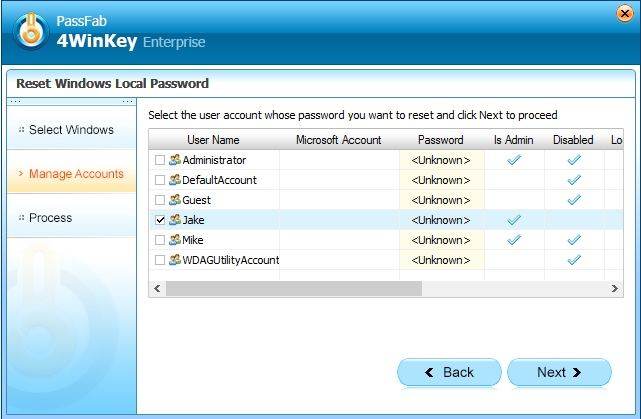
- Etape 5 : Suivez les indications à l’écran, le processus de suppression sera bientôt terminé.
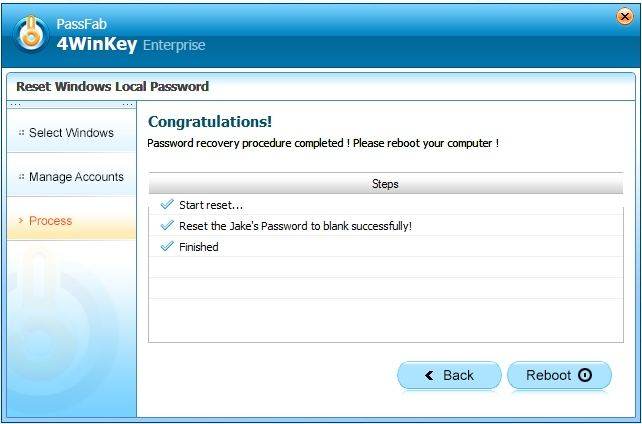
Vous pouvez maintenant vous connecter sans aucun mot de passe !
Cette vidéo vous montre comment supprimer le mot de passe Windows 7 avec 4WinKey
Ainsi, la suppression d’un mot de passe Windows 7 peut s’effectuer de différentes façons, plus ou moins complexes. Si vous optez pour les solutions Windows, vous aurez besoin de renseigner des données spécifiques, et dans le pire des cas, effectuer une restauration Windows. La solution 4WinKey permet quant à elle de supprimer un mot de passe Windows facilement, rapidement et efficacement !