Vous voulez ne pas avoir à taper votre mot de passe à chaque démarrage de Windows ? Si tel est le cas, c'est aujourd'hui votre jour de chance. Nous allons jeter un coup d'oeil.
Windows 10 vous permet de vous connecter plus rapidement à votre PC en utilisant un simple code PIN à quatre chiffres. Cette fonctionnalité a été initialement introduite dans Windows 8 et reste toujours dans Windows 10. Si vous êtes le seul propriétaire de votre PC et que vous trouvez qu'un code PIN n'est pas assez rapide, vous pouvez également le configurer pour qu'il se connecte automatiquement.
Important : cette fonctionnalité peut présenter un risque pour la sécurité. Si vous configurez un ordinateur pour la connexion automatique, toute personne qui peut physiquement avoir accès à l'ordinateur peut accéder à tous les contenus de l'ordinateur, y compris les réseaux auxquels il est connecté. En outre, lorsque la connexion automatique est activée, le mot de passe est stocké dans le Registre en texte brut. La clé de registre spécifique qui stocke cette valeur peut être lue à distance par le groupe Utilisateurs authentifiés. Ce paramètre est recommandé uniquement dans les cas où l'ordinateur est physiquement sécurisé et des mesures ont été prises pour s'assurer que les utilisateurs non approuvés ne peuvent pas accéder à distance au Registre.
Contournez, réinitialisez ou supprimez les mots de passe administrateur et utilisateur sur n'importe quel PC, compatible avec Windows 11 à XP. Sécurisé et sans perte de données, reprenez facilement le contrôle de votre ordinateur.
- Solution 1. Se connecter automatiquement à Windows 10 en utilisant netplwiz
- Solution 2. Utiliser Autologon pour se connecter automatiquement à Windows 10
- Solution 3. Activer manuellement la connexion automatique via le registre
Se connecter automatiquement à Windows 10 en utilisant netplwiz
Étape 1. Utilisez le raccourci clavier Windows + R pour afficher la boîte de dialogue Exécuter.
Étape 2. Maintenant, tapez: netplwiz et appuyez sur Entrée ou cliquez sur OK.
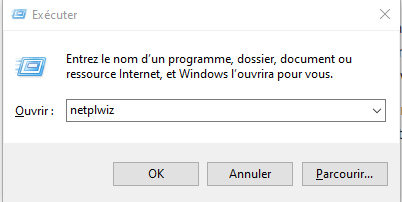
Étape 3. Décochez les utilisateurs doivent entrer un nom d'utilisateur et un mot de passe pour utiliser cet ordinateur et cliquez sur OK.
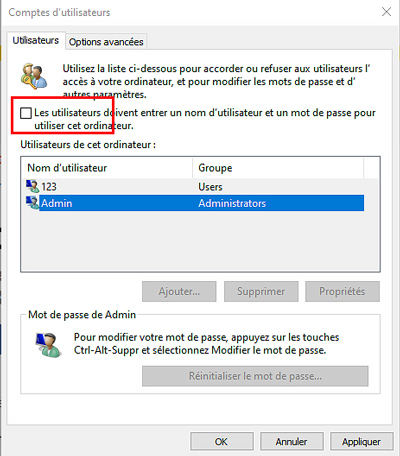
Étape 4. Entrez votre nom d'utilisateur et le mot de passe que vous utilisez pour vous connecter à votre système et cliquez sur OK.
La prochaine fois que vous redémarrerez votre système, vous verrez toujours l'écran de connexion, mais vous n'aurez rien à saisir. Ce processus contourne également l'écran de verrouillage.
Utiliser Autologon pour se connecter automatiquement à Windows 10
Si vous souhaitez un outil petit et simple qui vous permet d'activer ou de désactiver rapidement la fonction de connexion automatique de Windows, Sysinternals Autologon fera le travail. Autologon est un outil gratuit de Microsoft conçu pour vous aider à contourner l'écran de verrouillage et de connexion dans Windows 10.
Télécharger sysinternals autologon
Entrez simplement le nom d'utilisateur et le mot de passe du compte. La zone Domaine est facultative et vous n'avez pas à vous soucier de la modifier, sauf si vous vous connectez spécifiquement à un domaine. Appuyez ensuite sur Activer. Si vous souhaitez désactiver la connexion automatique, appuyez simplement sur le bouton Désactiver, vous n'avez pas besoin de modifier les valeurs dans les cases pour cela.
Le mot de passe que vous entrez est crypté afin que personne ne puisse parcourir le registre pour le trouver. C'est plus sûr que de modifier directement le registre.
Activer manuellement la connexion automatique via le registre
Cette partie décrit comment configurer Windows pour automatiser le processus d'ouverture de session en stockant votre mot de passe et d'autres informations pertinentes dans la base de données du Registre. En utilisant cette fonctionnalité, d'autres utilisateurs peuvent démarrer votre ordinateur et utiliser le compte que vous créez pour vous connecter automatiquement.
1. Ouvrez l'Éditeur du Registre. Pour ce faire, tapez Regedit dans la zone de recherche du menu Démarrer ou dans la zone de commande Exécuter (Win + R), puis appuyez sur la touche Entrée.
2. dans l'Éditeur du Registre, accédez à la clé suivante:
HKEY_LOCAL_MACHINE \ SOFTWARE \ Microsoft \ Windows NT \ CurrentVersion \ Winlogon
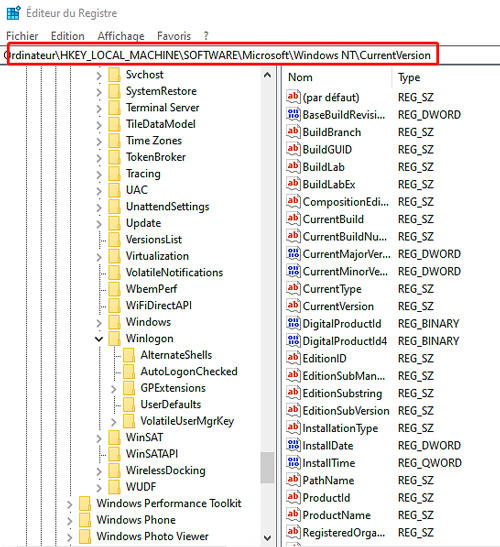
3. Il existe trois valeurs de registre principales dans la clé Winlogon qui doivent être modifiées ou créées, une quatrième si vous souhaitez vous connecter via un domaine. Ce sont DefaultUserName, DefaultPassword, DefaultDomain et AutoAdminLogon. La valeur AutoAdminLogon sera déjà présente mais les autres peuvent ou non dépendre de votre système. S'ils ne sont pas là, ajoutez chacun au besoin.
- Cliquez avec le bouton droit sur la clé Winlogon > Nouveau > Valeur de chaîne et nommez-le DefaultUserName
- Cliquez avec le bouton droit sur la clé Winlogon > Nouveau > Valeur de chaîne et nommez-le DefaultPassword
- (Facultatif) Cliquez avec le bouton droit sur la clé Winlogon > Nouveau > Valeur de chaîne et nommez-le DefaultDomain
- AutoAdminLogon - Activez ou désactivez la connexion automatique, entrez 1 pour activer, 0 pour désactiver.
4. Fermez l'Éditeur du Registre.
5. Redémarrez votre ordinateur. Vous pouvez maintenant vous connecter automatiquement. Bonne chance!
Remarques : Pour contourner le processus AutoAdminLogon et vous connecter en tant qu'utilisateur différent, appuyez et maintenez la touche Shift après avoir déconnexion ou après le redémarrage de Windows.
Il convient également de mentionner que vous pourrez toujours verrouiller votre PC lorsque vous vous en éloignerez en appuyant sur Windows Key + L. Ensuite, pour y revenir, vous devrez vous connecter avec votre mot de passe.
Encore une fois, ne l'activez pas si vous êtes en déplacement avec votre ordinateur Windows 10 dans un lieu public ou en voyage. Vous ne voulez pas que quelqu'un ait un accès gratuit à toutes vos données.