Masquer vos fichiers est une des solutions recommandées pour sécuriser des données personnelles. Cela vous aidera à éloigner les regards indiscrets surtout si vous avez l’habitude de prêter votre ordinateur. En masquant les dossiers cachés de votre appareil, vous éviterez que quelqu’un ne modifie vos informations. Découvrez les astuces pour masquer les fichiers sous Windows 10 et la manière de les afficher.
- Afficher les dossiers cachés dans l’explorateur de fichier sur Windows 10
- Afficher les dossiers cachés dans le panneau de configuration sur Windows 10
- Comment cacher les fichiers ou les dossiers sur Windows 10 ?
Afficher les dossiers cachés dans l’explorateur de fichier sur Windows 10
Les dossiers cachés ne concernent pas uniquement les fichiers que vous souhaitez masquer. Sous Windows 10, le système d’exploitation est en cache par défaut. Pour les consulter ou pour afficher dossier caché Windows 10, il est possible de le faire depuis l’explorateur de fichier.
L’explorateur de fichier est l’onglet qui ressemble à une enveloppe et qui permet d’accéder aux documents, aux images, à la musique, etc. Une fois que vous êtes dessus, cliquez sur « Ce PC ». En haut de votre écran, à gauche se trouvent deux autres onglets : ordinateurs et affichage.
Ouvrez la rubrique « Affichage » pour avoir accès à plusieurs fonctionnalités. Cliquez ensuite sur le volet « Options ».
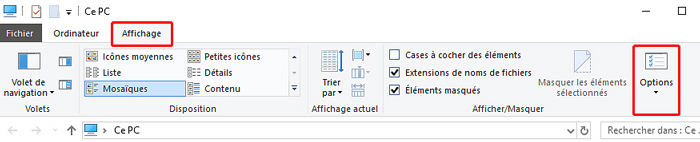
Normalement, une boîte de dialogue devrait apparaître sur votre écran. Sur cette nouvelle fenêtre, vous trouverez 3 autres onglets : Général, Affichage et Rechercher. Encore une fois, rendez-vous sur « Affichage » et dans les « paramètres avancés » sélectionnez l’option « Fichiers et dossiers cachés ». Ensuite, vous devez procéder comme suit :
- Sélectionner « Afficher les fichiers, dossiers et lecteurs cachés » ;
- Décochez l’option « Masquez les fichiers protégés du système d’exploitation » ;
- Cliquez sur « Oui » ;
- Validez par « Ok ».
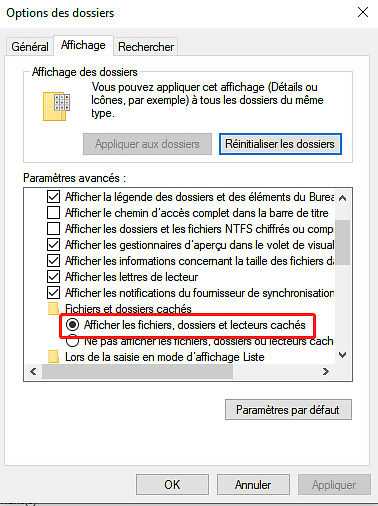
Normalement, les fichiers cachés devraient apparaître. Pour les différencier de ceux déjà présents sur votre bureau, ils sont représentés par un effet de transparence.
Afficher les dossiers cachés dans le panneau de configuration sur Windows 10
Le panneau de configuration est la fenêtre qui permet de contrôler et de personnaliser votre ordinateur. Il permet de gérer le réseau Internet, les périphériques audio et les imprimantes ou encore les programmes installés ainsi que les comptes utilisateurs. Il permet également d’afficher les fichiers cachés Windows 10.
Pour y avoir accès très simplement, il faut se rendre dans les paramètres de votre ordinateur. Dans la barre de recherche du bas, tapez tout simplement « Panneau de configuration » afin d’afficher une boîte de dialogue. Voici les étapes à suivre pour arriver dans l’explorateur de fichier :
- Accédez au « Panneau de configuration » ;
- Cliquez sur « Apparence et personnalisation » ;
- Choisissez « Options de l’explorateur de fichier ».
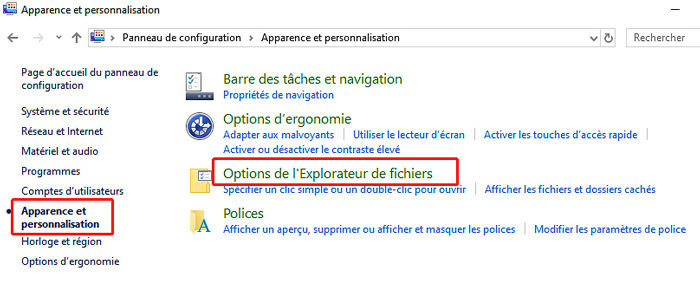
Pour pouvoir afficher les dossiers cachés, il suffit de suivre les mêmes étapes que celles énoncées auparavant. Une fois que l’explorateur de fichier sera ouvert, la boîte de dialogue vous permettra de cliquer sur « Affichage » puis sur « Afficher les fichiers, dossiers et lecteurs cachés ». Validez toute l’opération en cliquant sur « OK ».
Toutefois, il est important de savoir que ces fichiers sont masqués directement pour que votre ordinateur fonctionne mieux. Vouloir afficher ces documents risque d’endommager le système de votre appareil. Mais si vous souhaitez réellement le faire, ne modifiez rien, sauf si vous êtes un expert en informatique.
Comment cacher les fichiers ou les dossiers sur Windows 10 ?
Pour vos fichiers plus personnels, il est possible de les cacher manuellement sur Windows 10. Choisissez le dossier que vous voulez et effectuez un clic doit pour accéder aux « Propriétés ». Une fenêtre va alors s’ouvrir avec plusieurs onglets à votre disposition. Dans l’onglet « Général », vous verrez en bas l’option « Attributs » avec deux options à cocher : « Lecture seule » ou « Caché ». Cliquez sur cette dernière pour masquer le fichier. Validez l’opération en cliquant sur « Appliquer » puis sur «OK ».
Pour les professionnels, vous pouvez utiliser l’invite de commande pour créer un fichier caché Windows 10. Mais cette option s’avérera plus compliquée que celle énoncée précédemment.
Dans la barre de recherche, située tout en bas à gauche de votre écran, tapez « cmd ». Réalisez un clic droit sur l’invite de commande pour que l’option « exécuter en tant qu’administrateur » apparaisse.
Une fois que la boîte de dialogue noire s’affiche, plusieurs codes vont apparaître. Tapez « attrib +h » et cliquez sur la touche « Espace » de votre clavier avant de noter l’emplacement du dossier. Ainsi, pour cette méthode, il faut connaître l’emplacement de votre dossier à l’avance. Ce qui n’est pas toujours une étape très évidente à réaliser.
Pour terminer, appuyez sur la touche « Entrée » de votre clavier. Si vous avez tout fait comme il faut, vos fichiers seront directement cachés. Dans le cas contraire, un message d’erreur va s’afficher et vous devez recommencer depuis le début.
Bonus tips : contourner le mot de passe de connexion Windows avec 4Winkey
Oublier le mot de passe de connexion de son compte utilisateur est une situation qui arrive fréquemment. De nombreuses options pour le contourner et le changer existent comme l’utilisation d’un compte Microsoft, le changement depuis l’invite de commande, etc. Mais la solution la plus simple est d’utiliser le logiciel PassFab 4WinKey.
Ce Windows Password Recovery est un logiciel qui permet de réinitialiser le mot de passe facilement. Pour cela, vous devez l’installer sur un autre ordinateur (celui qui n’est pas bloqué par le mot de passe). Pour le transfert, vous devez utiliser une clé USB ou un CD.
Ouvrez l’interface du logiciel et branchez la clé USB/CD/DVD dans l’ordinateur, ensuite, il suffit de transférer le fichier de l’ordinateur vers la clé USB en utilisant l’option « Burn ».
Ensuite, il faut booter sur la clé USB. Une fois l’ordinateur redémarre, il suffira de cocher la case « réinitialiser le mot de passe » et de choisir le compte utilisateur à modifier.
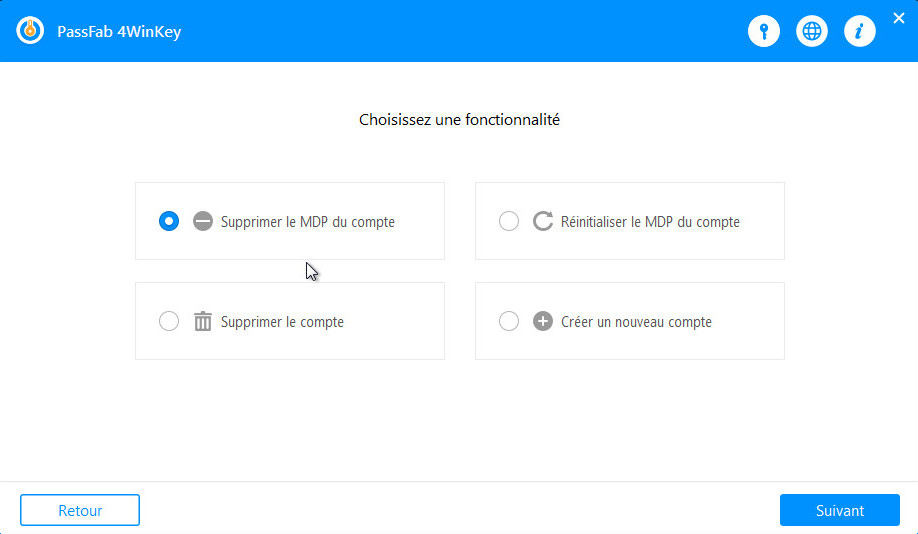
Une fois toutes ces étapes terminées, il suffit de valider les changements. Il ne vous reste plus qu’à vous reconnecter avec votre nouveau mot de passe, pour accéder à tous vos documents. En plus d’être simple à utiliser, le logiciel 4WinKey n’endommage pas vos fichiers sur votre ancien ordinateur. Une solution rapide et efficace à 100 %.
