Il existe différents types de problèmes pouvant survenir lorsque vous utilisez un ordinateur. Avec le système Windows 10, le plus gros souci est souvent celui qui affiche le code d’erreur 0xc0000225. Vous paniquez lorsqu’au démarrage, la machine affiche un écran bleu ou noir ? Ce type d’erreur empêche votre ordinateur de fonctionner. Pour corriger cela, il existe plusieurs solutions que vous pouvez adopter.
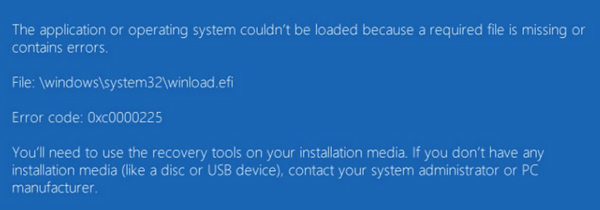
- Quelles sont les causes du code d’erreur 0xC0000225 ?
- 3 Solutions pour résoudre code d’erreur 0xC0000225
Quelles sont les causes du code d’erreur 0xC0000225 ?
Le code erreur 0xc0000225 peut s’afficher subitement sur votre ordinateur, ou plus souvent lorsque votre PC démarre. Lorsque cela se produit, la machine affiche «Votre PC doit être réparé ». Il peut aussi dire que le PC est inaccessible ou qu’il n’est pas connecté. Il existe différents types de messages d’erreur liés à ces codes d’erreurs. Cela se produit surtout quand Microsoft Windows n’arrive pas à trouver les fichiers système nécessaires au démarrage. Ce type d’erreur se produit surtout avec les ordinateurs qui usent de la spécification UEFI récente avec un schéma de partition GPT. Le code d’erreur 0xc0000225 apparaît aussi lorsque les données de configuration de démarrage sont introuvables ou si le système ne trouve pas les fichiers BCD.
Les causes de cette erreur peuvent aussi survenir du fichier système qui est endommagé ou un problème de configuration des fichiers de disque. Un câble endommagé, un périphérique mal connecté, un virus peuvent causer ce type d’erreur 0xc0000225 Windows 10.
Quoi qu’il en soit, il est indispensable de résoudre cette erreur 0xc0000225 le plus rapidement possible. Remplacez les pièces qui sont abimées, reconnectés les câbles non branchés correctement. Mais s’il s’agit d’un problème du système interne, d’autres solutions peuvent être adoptées.
3 Solutions pour résoudre le code d’erreur 0xC0000225
Étape 0 : créer un disque d’installation de Windows 10
Lorsque vous avez un souci avec le code d’erreur 0xc0000225, il est nécessaire de préparer un disque d’installation Windows 10. Ce dernier sera indispensable pour démarrer les outils de réparations de l’ordinateur. Pour ce faire, vous devrez vous munir d’une clé USB avec au moins 8 Go d’espace libre. Il est conseillé d’utiliser un lecteur flash vierge ou un DVD. En effet, la création de disques Windows va effacer toutes les données sur ce support.
Munissez-vous de cette clé USB spéciale et insérez celle-ci dans l’ordinateur. Appuyez sur le bouton nécessaire pour accéder au boot ou le menu de démarrage. Vous aurez ensuite à charger le disque d’installation de Windows 10.
En utilisant le logiciel PassFab For ISO, vous pourrez facilement procéder à la création de ce disque. Il suffit de télécharger cet outil en ligne et de l’installer sur votre ordinateur.
Le logiciel vous propose plusieurs version de Windows à télécharger, vous n'avez plus besoin de les rechercher sur Internet. Vous pouvez également importer un fichier ISO local.
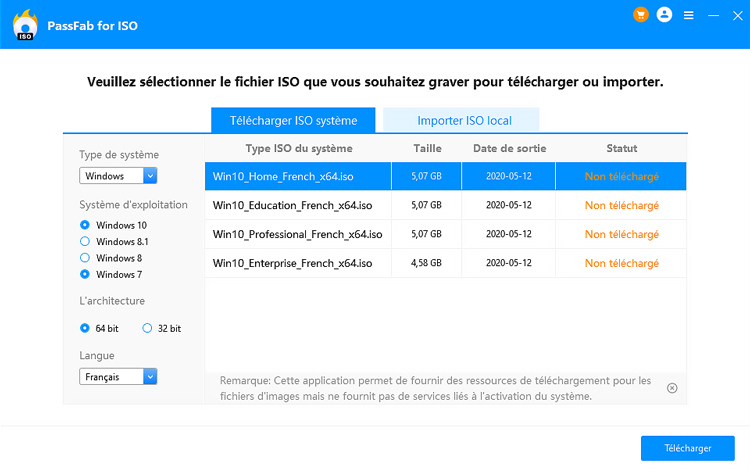
Solution 1 : réparation automatique de Windows
Procédez à cette méthode lorsque la page bleue d’erreur 0xc0000225 mentionne l’un des problèmes suivants :
- Fichiers du registre Windows endommagés ;
- Mention de « fichier winload.efi » qui signifie que les fichiers de démarrages sont abimés…
Le fait qu’il y ait une l’erreur 0xc0000225 sur votre machine peut signifier que fichiers du registre Windows ont abimés. Afin de corriger vos soucis avec votre ordinateur. Commencez par démarrer votre ordinateur avec le disque d’installation. Vous devrez ensuite attendre qu’un message d’installation s’affiche à l’écran. Choisissez la langue de travail et appuyez sur le bouton « suivant ».
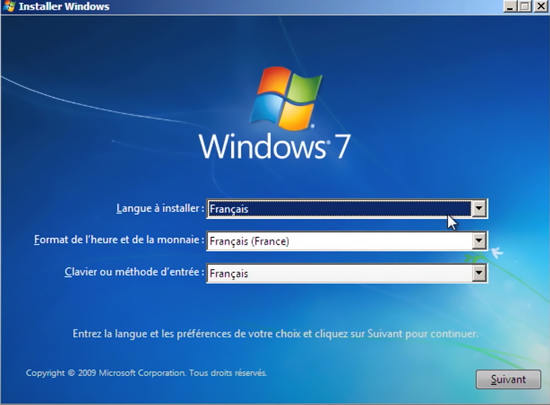
Normalement, l’écran devrait afficher « Installer maintenant » et « Répare l'ordinateur ». Appuyez sur ce dernier et vous serez dirigé vers une fenêtre avec plusieurs menus à options.
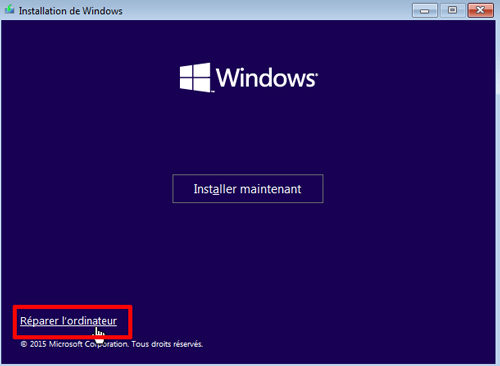
Vous aurez ensuite à cliquer sur « Dépanner » et « Options avancées ». Dans la fenêtre qui s’afficher, appuyez sur « Réparation automatique ». Windows 10 va alors afficher une page bleue de récupération.
Attendez quelques minutes, le temps que le processus de réparation se déroule. Lorsque celui-ci sera terminé, il vous sera demandé de redémarrer l’ordinateur. Normalement le code d’erreur 0xc0000225 ne devrait plus s’afficher, ce qui signifie que le problème a été résolu.
Solution 2 : reconstruire le BCD
La reconstruction du BCD peut être une solution pour corriger ce problème. La réparation au démarrage de votre machine peut résoudre ce type d’erreur. Pour que ce problème ne se reproduise pas, choisissez l’option invite de commande dans Options avancées. Une fois ceci effectué, écrivez successivement les commandes suivantes :
- booter / fixmbr
- bootrec/fixboot
- bootrec/scanos
- bootrec/rebuildbcd
N’oubliez pas d’appuyer sur la touche « Entrée » entre chaque commande afin de valider une action.
À noter que la commande bootrec/canots va identifier les installations Windows manquantes de vos disques. Ces commandes sont essentielles pour définir un nouveau MBR. De plus, elles vous permettent d’obtenir un secteur de démarrage valide sur votre disque. La dernière commande va quant à elle effectuer une dernière analyse des installations Windows après les modifications. Ces corrections devront résoudre le code d’erreur 0xc0000225 après un redémarrage.
Solution 3 : réinstaller Windows
Lorsque les méthodes précédentes ne fonctionnent pas, vous pouvez essayer de faire fonctionner l’ordinateur en mode sans échec. De cette manière vous pourrez détecter les logiciels malveillants et les désinstaller.
La solution à adopter si tout ce qui a été mentionné précédemment ne fonctionne pas, c’est de réinstaller Windows 10. Certes, il s’agit d’une option radicale, mais elle a le mérite d’enlever tout le dysfonctionnement de votre ordinateur et de le remettre à neuf. Bien sûr, il faudra veiller à stocker vos données autre part. Le disque de récupération est utile pour cette partie du travail.
Si l’écran bleu avec le code d'erreur 0xc0000225 vient tout juste d’apparaître, le mieux est de faire une restauration avec le disque de récupération. Utilisez aussi votre clé USB d’installation pour configurer à nouveau l’ordinateur. Une fois que l’ordinateur a effectué un redémarrage, vous devrez accéder à « Options avancées », « Restauration du système », puis sélectionner un point de restauration.
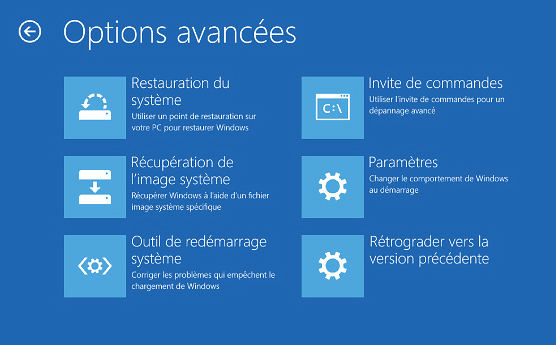
Si malheureusement vous n’en disposez pas, effectuer une réinstallation est inévitable. Cela vous permettra de changer tout le fichier endommagé et actualisez les différents pilotes si besoin. Rappelez-vous dans ce cas que les données au sein de l’ordinateur peuvent être effacées. Transférez au préalable ses données afin d’éviter qu’ils ne soient corrompus ou abîmés. Les solutions pour venir à bout du code d'erreur 0xc0000225 sont nombreuses et faciles à effectuer. Prenez le temps d’appliquer ces astuces et le cas échéant, faites appel à un professionnel.
