Un problème récurrent que rencontrent les utilisateurs d’iTunes concerne l’emplacement du fichier de sauvegarde. En effet, en dépit de l’espace limité que présente le disque du système, le dossier de sauvegarde est souvent gardé dans le disque local C. Comment changer l’emplacement de sauvegarde iTunes afin d’éviter que le disque dur du système d’exploitation ne soit pas saturé ?
- Où se trouve la sauvegarde iPhone
- Changer l'emplacement de sauvegarde iTunes dans Windows
- Changer l'emplacement de sauvegarde iPhone sur Mac
- Conseils : Comment récupérer le mot de passe de sauvegarde iTunes
Où se trouve la sauvegarde iPhone
En règle générale, le chemin pour accéder à la sauvegarde iTunes diffère selon le système d’exploitation de l’appareil. Par exemple, Windows la conserve sous
\Users\[USERNAME]\AppData\Roaming\Apple Computer\MobileSync\Backup
tandis que la version de Microsoft Store sauvegarde les données sous
\Users\[USERNAME]\Apple\MobileSync\Backup
En ce qui concerne MAC, le fichier se trouve dans
/Users/[USERNAME]/Library/Application Support/MobileSync/Backup
Changer l'emplacement de sauvegarde iTunes dans Windows
Modifier l’emplacement de sauvegarde iTunes dans Windows afin de gagner de l’espace dans le disque local C n’est pas difficile si l’on respecte les étapes listées ci-dessous.
Etape 1 : Localiser l’emplacement actuel du fichier de sauvegarde iTunes
Pour accéder au dossier de sauvegarde iTunes sur Windows, il est possible de procéder de deux manières différentes. La première consiste à ouvrir la boite de dialogue [Exécuter] en appuyant simultanément sur les boutons WIN + R. Lorsque la boite de dialogue s’affiche à l’écran, il faut saisir %APPDATA%\Apple Computer\MobileSync puis confirmer son choix en cliquant sur OK. La sauvegarde iTunes s’ouvrira automatiquement dans une nouvelle fenêtre.
La deuxième méthode consiste à saisir %APPDATA%\Apple Computer\MobileSync directement dans la barre de recherche du menu Windows.
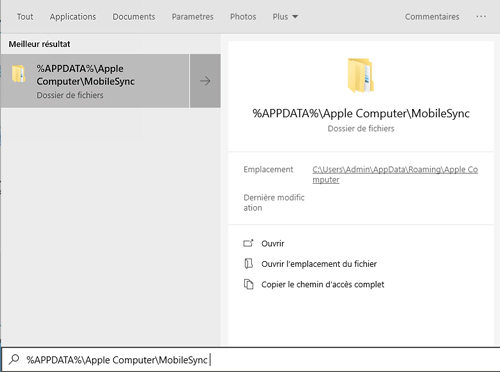
Etape 2 : Changer l’emplacement de la sauvegarde iTunes
Une fois l’emplacement du dossier de sauvegarde iTunes est atteint, il suffit de recourir à l’option copier/coller pour déplacer celui-ci dans le nouvel emplacement de son choix. Il faut néanmoins veiller à nettoyer la sauvegarde originale située dans le disque local C.
Etape 3 : Ouvrir la fenêtre PowerShell
La troisième étape consiste à ouvrir la fenêtre PowerShell en exécutant la commande suivante : Shift + Clic droit sur un espace vacant du fichier de sauvegarde originale situé dans le disque local C. Puis, il faut cliquer sur [ouvrir la fenêtre PowerShell] afin de faire apparaître la fenêtre de commande.
Etape 4 : Créer un nouveau chemin
Lorsque la fenêtre de commande PowerShell est ouverte, il faut saisir New-Item -ItemType Junction -Path "C:\Users\Administrator\AppData\Roaming\Apple Computer\MobileSync\Backup" -Target "E:\Backup" puis cliquer sur [Enter] pour valider le choix. Un nouveau chemin sera ainsi créé et un nouveau raccourci nommé « sauvegarde » paraîtra en vue de remplacer le dossier de sauvegarde original.
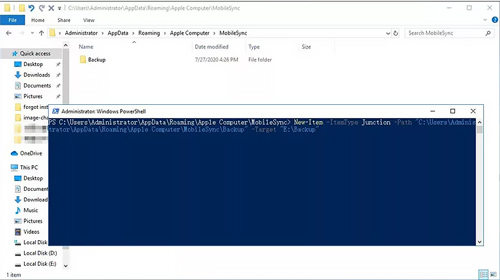
Cette quatrième et dernière étape achevée, l’emplacement de la sauvegarde iTunes de Windows 10 sera modifié avec succès. Le niveau de saturation du disque local C diminuera en conséquence.
Changer l'emplacement de sauvegarde iPhone sur Mac
L’opération pour modifier l’emplacement de sauvegarde iTunes sur Mac comprend six étapes.
Etape 1 : Localiser l’emplacement actuel du fichier de sauvegarde iTunes
En vue d’accéder au dossier de sauvegarde iTunes, il faut appuyer simultanément sur Cmd + [Espace] afin d’ouvrir Spotlight. Une fois que la fenêtre apparaît, saisir ~/Library/Application Support/MobileSync dans la barre de recherche avant de confirmer son choix à l’aide du bouton [Entrer].
Etape 2: Copier le dossier de sauvegarde iTunes dans l’emplacement de son choix
Etape 3 : Renommer ou supprimer le dossier de sauvegarde original
Lorsque la copie est terminée, retourner à l’emplacement de la sauvegarde originale, puis renommer ou supprimer celle-ci.
Etape 4 : Accorder un accès complet au disque du Terminal
Pour modifier les permissions du système, il faut tout d’abord ouvrir le menu Apple, puis Choisir [Préférences Système]. Ensuite, sélectionner l’icône marquée [sécurité et Confidentialité].
Appuyer sur le petit cadenas, situé à gauche, en bas de la fenêtre [sécurité et Confidentialité] afin de pouvoir procéder à des modifications. Choisir [Accès complet au disque] puis cliquer sur [+] pour permettre au terminal d’accéder à certaines zones protégées du système.
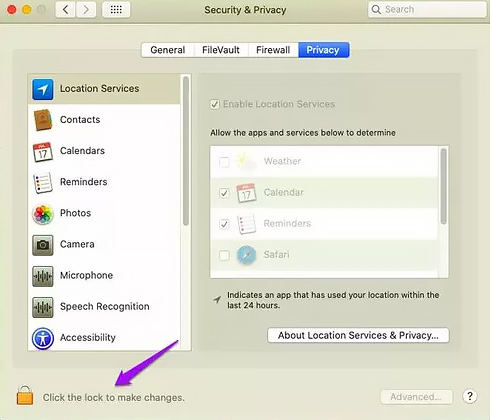
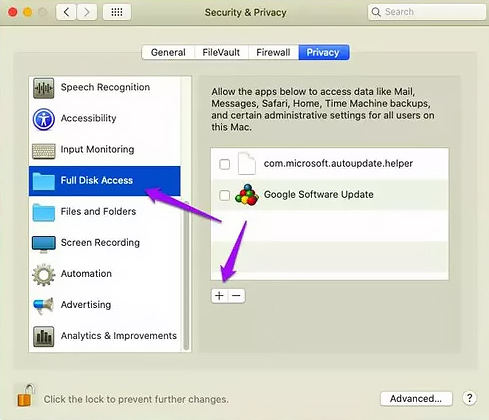
Sélectionner [Terminal] dans la liste des options inclues dans [Utilities]. Valider l’action via [ouvrir].
Etape 5 : Lancer le Terminal
Lancer le terminal peut se faire de deux façons : Soit en appuyant simultanément sur [Cmd] + [Espace] puis en saisissant « Terminal » dans la barre de recherche ; soit en accédant directement à l’option [Terminal] située sous Applications>Utilities>Terminal
Etape 6 : Saisir ln -s [desired-new-backup-path] ~/Library/Application\ Support/MobileSync/
Une fois que la nouvelle chaine de commande est lancée, un raccourci apparait à l’emplacement de la sauvegarde iTunes originale, indiquant le succès de l’opération.
Conseils : Comment récupérer le mot de passe de sauvegarde iTunes
Vous trouvez-vous dans l’incapacité d’accéder à vos sauvegardes iTunes à cause d’un mot de passe oublié ? Pas de panique : vous aurez l’opportunité de récupérer vos données grâce aux logiciels comme PassFab iPhone Backup Unlocker. Pour ce faire, il suffit d’installer et de lancer le programme sur votre ordinateur.
Puis cliquer sur «Récupérer le mot de passe de la sauvegarde iTunes » avant de choisir le dossier que vous souhaitez récupérer.
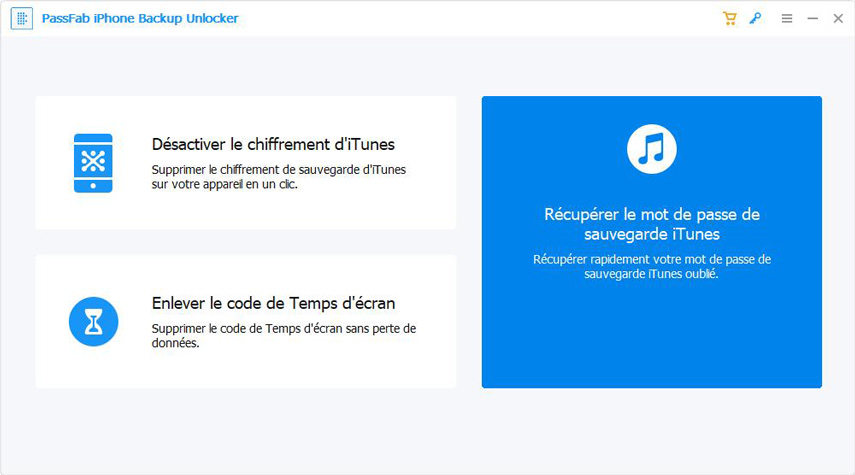
Le logiciel vous permettra de sélectionner le mode d’attaque qui s’accorde à votre situation : « Dictionnary attack » si vous vous rappelez de vos précédents mots de passe, « Brute force with mask attack » si vous en avez une vague idée, et « Brute force » si vous êtes dans le noir complet.
Conclusion
En général, les utilisateurs accordent une attention particulière à leurs données. Modifier l’emplacement de sauvegarde iTunes permet de s’offrir une garantie de préservation de ces dites données tout en libérant de l’espace dans le disque C.
