Ceux qui utilisent un Mac depuis longtemps ne pensent peut-être plus à cette touche Insert. Absente des claviers Mac, elle est pourtant présente et utilisée sous Windows. Cette touche se situe souvent à droite de la touche Effacée (Backspace), au-dessus de Suppr, soit la place de Fn sur les claviers Mac ou sur le 0 du pavé numérique quand Verr num est désactivée. Toutefois, son utilisation est différente. Elle peut faire partie d’une combinaison de touche telle que Maj⇧ + Insert afin de coller du texte d’une autre manière. Cependant, son utilisation principale est la possibilité d’intervertir de fonctionnalité de la manière dont s’insère votre texte. Par défaut, lorsque vous placez votre curseur au milieu d’un mot, les nouveaux caractères vont s’insérer entre les lettres déjà présentes. Avec la touche Insert, vous allez pouvoir écraser, écrire par-dessus les lettres existantes. Cette touche permet donc de switcher, d’échanger, entre ces 2 fonctionnalités.
Contournez, réinitialisez ou supprimez les mots de passe administrateur et utilisateur sur n'importe quel PC, compatible avec Windows 11 à XP. Sécurisé et sans perte de données, reprenez facilement le contrôle de votre ordinateur.
- Partie 1. Comment taper la touche Insert sur Mac
- Partie 2. Comment créer un raccourci similaire à la touche d’insertion sur le clavier du MacBook ?
- Partie 3. Liste des raccourcis clavier couramment utilisés sur Mac
- Partie 4. Extra tips : comment récupérer le mot de passe d’une session Windows
Partie 1. Comment taper la touche Insert sur Mac
Les claviers Mac n’ont pas cette touche Insert. Cette touche, cette fonctionnalité exacte, n’existe tout simplement pas.
Grâce à des combinaisons de touches, il existe des alternatives, mais sans faire exactement la même chose :
- Fn + Effacer ←;
- Fn + I ;
- Fn + Entrée ↩︎;
- Maj ⇧ + Fn + Effacer ←.
Si vous utilisez un clavier Mac sous Windows, vous pouvez accéder à la touche Insert, avec son utilisation normale grâce au clavier visuel.
Certains logiciels intègrent cette option. Prenons l’exemple de Microsoft Word.
- Sur la barre grise, du menu, tout en bas, faites un clic droit ;
- Sélectionnez Refrappe ;
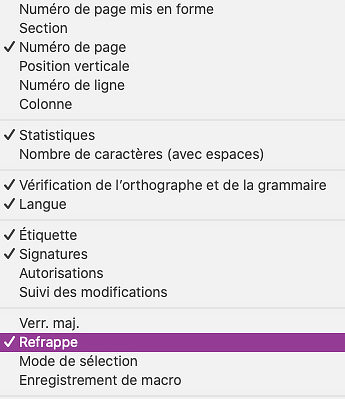
- Cliquez sur Insérer pour voir apparaitre Refrappe, et inversement.
Comme ceci, vous pourrez passer de l’insertion de texte au remplacement de texte en un clic.

Sinon, il est accessible depuis les préférences Word, mais ce n’est pas aussi rapide.
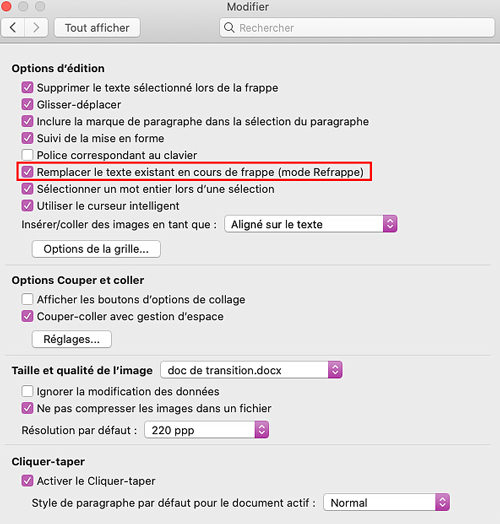
Partie 2. Comment créer un raccourci similaire à la touche d’insertion sur le clavier du MacBook ?
Au final, la touche d’insertion n’est plus autant utilisée. Le plus efficace, même si ce n’est pas la plus rapide. Continuons sur l’exemple de Word :
- Ouvrez Microsoft Word sur Mac ;
- Allez à Outils > Personnaliser le clavier ;
- Cliquez sur Toutes les commandes, dans « Catégories » pour que ça soit plus simple ;
- Rechercher « Refrappe » ;
- Sélectionnez Refrappe ;
- Appuyez sur un nouveau raccourci clavier dans case correspondante ;
- Validez avec Attribuer.
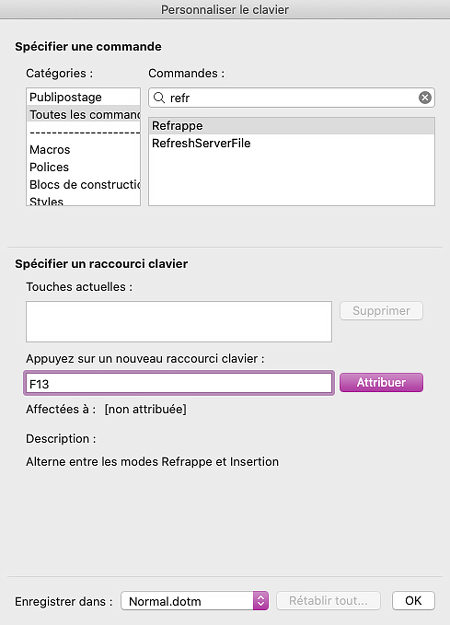
À partir du moment où une fonctionnalité est dans le menu (Fichier, Edition, etc.) vous pouvez en faire un raccourci dans les réglages du Mac.
Prenons l’exemple d’un coller sans mise en forme :
- Allez à Préférences Système > Clavier ;
- Cliquez sur l’onglet Raccourcis ;
- Cliquez sur Raccourcis de l’application, à gauche ;
- Appuyez sur le + ;
- Sélectionnez une application spécifique ou Toutes les applications ;
- Saisissez le nom exact qui est dans le menu « Coller et adapter le style » pour Page et « Coller et respecter la mise en forme » pour Word, veillez à vérifier en fonction du logiciel ;
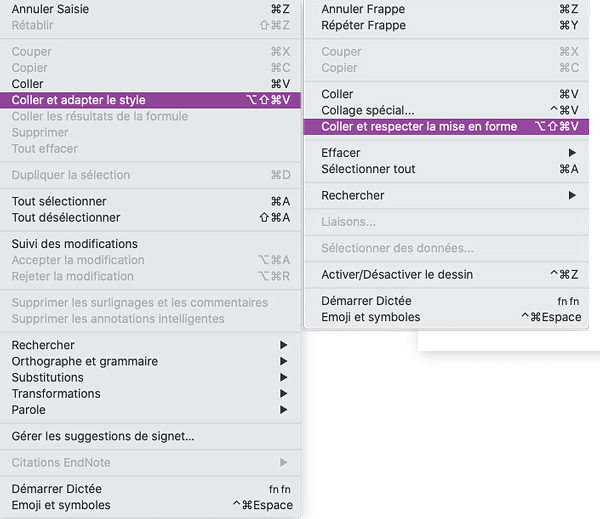
- Appuyez sur une touche (ou combinaison de touche), pour créer le raccourci ;
- Validez en cliquant sur Ajouter, ne validez pas avec la touche entrée, cela serait considéré comme étant le nouveau raccourci. À partir de là, le coller sans mise en forme sera possible avec ce raccourci nouvellement créé.
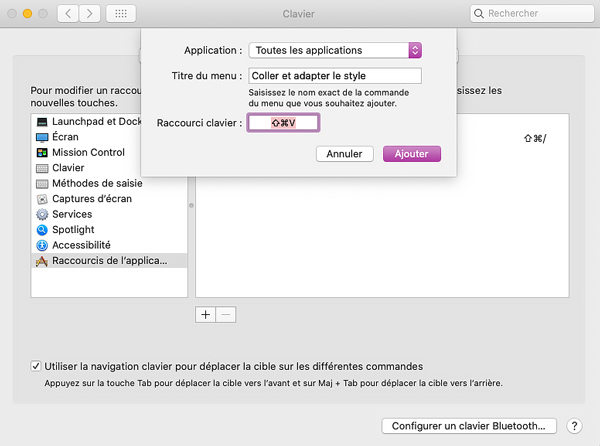
Partie 3. Liste des raccourcis clavier couramment utilisés sur Mac
macOS possède de nombreux raccourcis clavier par défaut, sans compter ceux que l’on personnaliser ou ajouter. Ça vous dit une petite liste des raccourcis les plus utilisés sur Mac ? Vous devez en connaître certains, dans la majorité, cmd⌘ remplace ctrl de Windows :
- Sélectionnez tout avec cmd⌘ + A ;
- Sélectionnez certains éléments en maintenant enfoncé maj⇧ pendant que vous sélectionnez avec les flèches ou en cliquant ;
- Copiez le contenu sélectionné avec cmd⌘ + C ;
- Collez avec cmd⌘ + V ;
- Coupez (c'est-à-dire un copier puis supprimer ce qui a été copié) avec cmd⌘ + X ;
- Revenir en arrière avec cmd⌘ + Z ;
- Annuler le retour en arrière avec cmd⌘ + maj⇧ + Z ;
- Italique cmd⌘ + I ;
- Gras cmd⌘ + B ;
- Souligné cmd⌘ + U ;
- Afficher le visualiseur de caractères spéciaux ctrl + cmd⌘ + espace ;
- Enregistrer cmd⌘ + S ;
- Réduire une fenêtre cmd⌘ + M ;
- Fermer une fenêtre d’application cmd⌘ + W ;
- Fermer l’application cmd⌘ + Q ;
- Ouvrir (un fichier) cmd⌘ + O ;
- Lire les informations d’un fichier ou dossier cmd⌘+I ;
- Rechercher cmd⌘ + F ;
- Dans la corbeille, vider celle-ci cmd⌘ + maj⇧ + Effacer← ;
- Fermer une session cmd⌘ + maj⇧ + Q ;
- Éteindre l’ordinateur ctrl + eject⏏︎.
Partie 4. Extra tips : comment récupérer le mot de passe d’une session Windows
La touche Insert vous manque et vous êtes resté sous Windows ? Vous avez un Windows en dual boot ? Restez un peu.
Une session sécurisée est une session avec un mot de passe. Certains utilisateurs vont lier leur session à leur compte Microsoft afin de pouvoir récupérer le mot de passe en cas d’oubli. Toutefois, pour certaines raisons, comme la protection de données ou la non-existence d’un tel compte, la session n’est pas reliée à un compte. Le jour où vous perdez votre mot de passe, s’il n’y a aucune autre session administratrice, vous ne pouvez plus accéder à votre ordinateur ! Sauf si vous utilisez PassFab 4WinKey. À l’aide d’une clé USB et d’un autre ordinateur, cet utilitaire va pouvoir :
- Réinitialiser ou supprimer le mot de passe de la session ;
- Supprimer ou créer une session (un compte utilisateur).
La touche Insert perd de son utilité
Même en étant sur Windows, certains utilisateurs ne se servent jamais de cette touche au point que cela peut être la panique si elle a été activée accidentellement. Apple a fait le choix de ne plus inclure cette touche depuis quelques années. La touche Insert sur Mac n’existe pas, mais certains logiciels l’ont intégré vous permettant de l’ajouter en raccourci si vous en avez l’utilité.
