Vous souhaitez installer Windows 10 vous-même ? Microsoft propose plusieurs moyens de distribution de ce système, mais il n’est pas toujours possible de les obtenir directement en ligne ou avec un DVD. Afin d’installer Windows 10 sur votre machine, vous pouvez avoir recours à une méthode très simple : utiliser une clé d’installation USB. En effet, si votre ordinateur ne dispose pas d’un lecteur DVD, il s’agit de la meilleure option. Pour cela, il vous suffit de télécharger le système Windows 10 en ligne via Microsoft Store notamment. Bien évidemment, pour réussir cette opération, il est conseillé d’utiliser une clé USB de qualité avec une capacité suffisante. Tout de suite, voyez les étapes pour installer Windows 10 cle USB.
- Partie 1 : préparer la clé USB d'installation Windows 10
- Partie 2 : Comment installer Windows 10 avec une clé USB bootable sur un nouveau PC sans OS
Partie 1 : préparer la clé USB d'installation Windows 10
Avant de procéder à l’installation de Windows 10 sur clé USB, veillez à vérifier l’ordinateur sur lequel vous souhaitez l’installer. Cette vérification est essentielle pour télécharger la version 32 ou 64 bits selon le système de l’ordinateur. Une fois que cela est fait, choisissez la clé USB avec minimum 4 Go pour effectuer l’installation de Windows 10. Cette capacité est exigée pour contenir le logiciel d’installation, mais aussi pour que ce procédé ne soit pas trop long.
Branchez ensuite la clé USB et téléchargez l’outil d’installation de Windows 10. Deux méthodes peuvent être utilisées pour créer votre clé USB d’installation de Windows 10. Vous pouvez choisir parmi ces méthodes selon vos attentes :
Méthode 1 : via media creation tool
Pour cela, vous pouvez utiliser l’outil de création de médias de Windows 10. Cet outil vous permet de choisir le type d’installation donné. Lancez l’outil et acceptez les termes du contrat de licence.
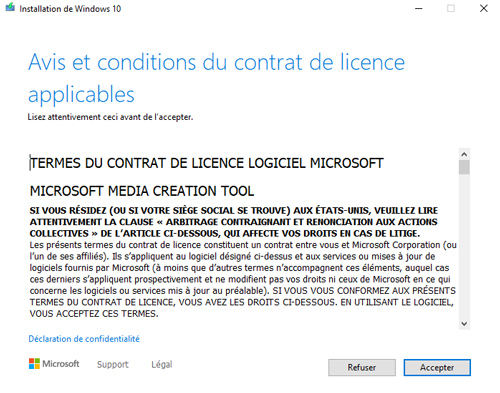
Sélectionnez alors « Créer un support d’installation pour un autre PC » puis cliquez sur « Suivant ».
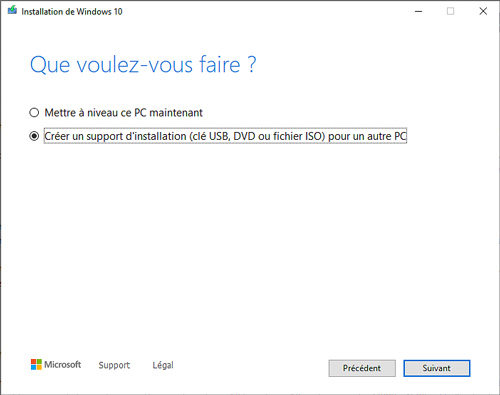
Cliquez ensuite sur le nom de votre clé USB, puis sur « Suivant ». Choisissez :
- la langue d’installation : « français »
- L’édition de Windows 10 que vous souhaitez installer : l’édition 32 ou 64 bits
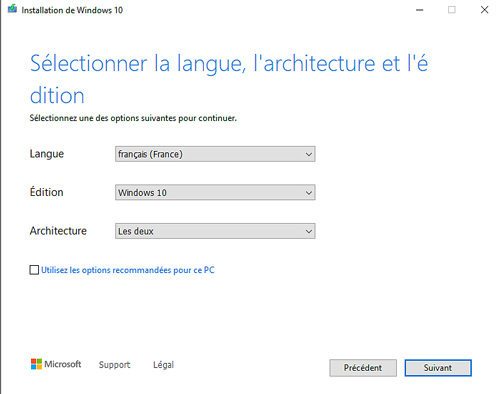
Cliquez sur « Suivant ». L’outil de création de médias de Windows 10 ainsi lancé, le téléchargement commencera. La durée du téléchargement dépend de la connexion Internet utilisée.
Lorsque le téléchargement est terminé, un écran affiche le succès de l’opération. Vous aurez juste à cliquer sur « Suivant ». La clé USB est alors prête pour installer Windows 10 sur un ordinateur. Il ne vous reste qu’à brancher le support amovible sur l’ordinateur où vous souhaitez installer Windows 10 sur clé USB et sélectionnez le boot pour initier l’installation. Utiliser cette première méthode avec l’outil création de médias est en effet simple et rapide.
Méthode 2 : via PassFab for ISO
Cette méthode pour installer Windows sur clé USB quant à elle est beaucoup plus pratique. En passant PassFab For ISO, vous pourrez graver directement le fichier ISO de Windows 10. Il s’agit de l’archive contenant toutes les informations écrites sur le disque optique. Il possède l’extension « .iso ».
Cet outil permettra de créer et en quelques minutes CD, DVD ou USB d’installation de Windows 10 selon vos besoins. Il ne suffit pas de copier l’ISO pour obtenir un USB bootable. Vous devrez procéder à une gravure du support pour que l’ordinateur puisse ensuite charger les composants d’installation.
Pour cela, télécharger le logiciel PassFab for ISO sur un ordinateur qui fonctionne.
Effectuez son installation et lancez l’outil et choisissez le fichier ISO dont vous avez besoin, à savoir Windows 10. N’oubliez pas de cocher l’architecture de la machine à installer et sélectionner 64 bits ou 32 bits. Vous avez la possibilité de télécharger le fichier ou de l’importer de la machine où vous travaillez. En passant par PassFab, sachez que l’activation du système d’exploitation Windows n’est pas prise en charge.
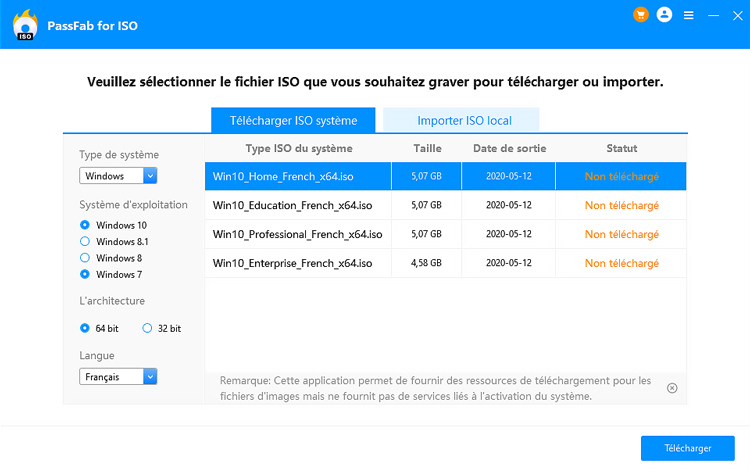
Insérez votre clé USB et sélectionnez celui-ci sur l’interface après avoir appuyé sur « Suivant ». Choisissez également le type de partition correspondant à votre machine, ou optez pour la partition de disque recommandé par PassFab for ISO.
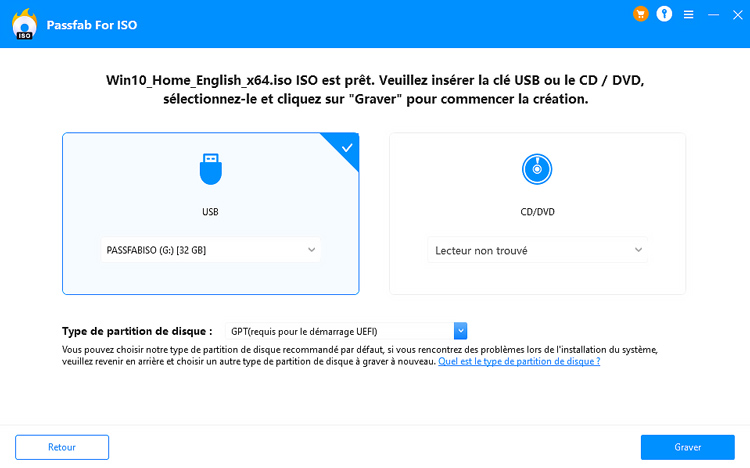
En cliquant sur « Gravez », vous verrez une fenêtre apparaitre. Celle-ci rappellera que toutes les données de la clé USB seront effacées et vous devrez confirmer. C’est pour cela qu’il est conseillé d’utiliser un support USB vide pour ce procédé. Vous allez ensuite créer le lecteur système bootable en quelques minutes.
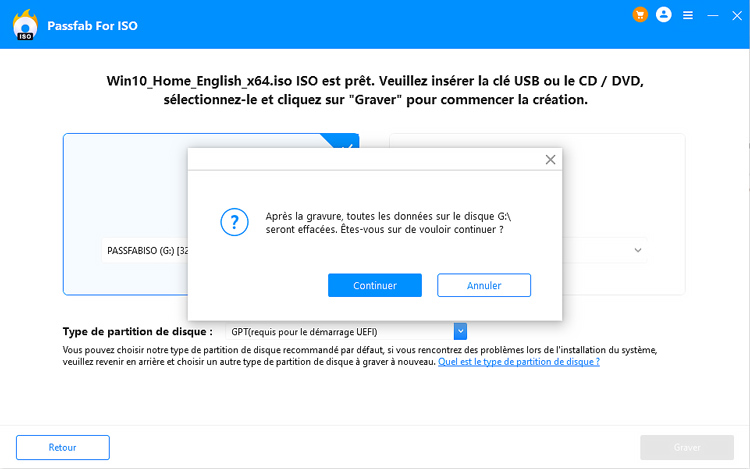
Après la gravure, les instructions d'installation va ensuite s'afficher, vous devez maintenant installer Windows 10 sur l'ordinateur.
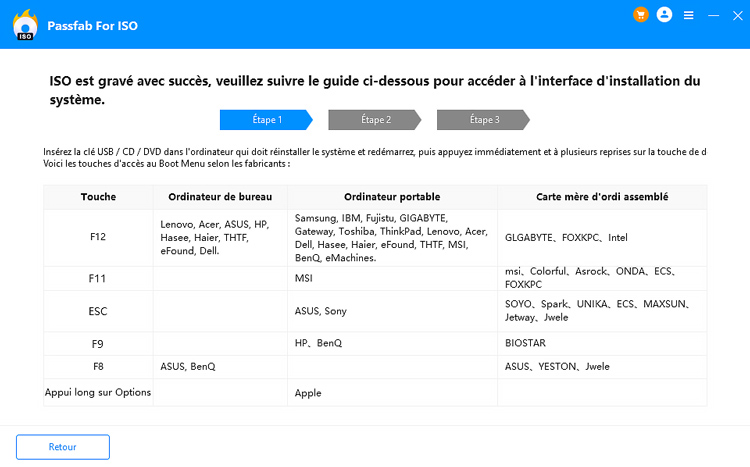
Partie 2 : Comment installer Windows 10 avec une clé USB bootable
Pour installer Windows 10 avec cle USB à un nouveau PC, il vous suffit de connecter la clé USB à l’ordinateur. Puis allumez l’ordinateur et appuyez sur la touche qui ouvre le menu de démarrage ou « boot menu ». Il peut s’agir de la touche Esc, F10 ou F12 selon votre machine, vous pouvez lire cet article pour savoir comment booter sur clé USB.
Une interface va ensuite apparaitre et vous devrez commencer par sélectionner la clé USB bootable. Utilisez les touches flèches pour effectuer vos choix.
La procédure d’installation de Windows 10 peut ensuite commencer. Il vous suffira de suivre les instructions et de choisir les options qui vous conviennent.
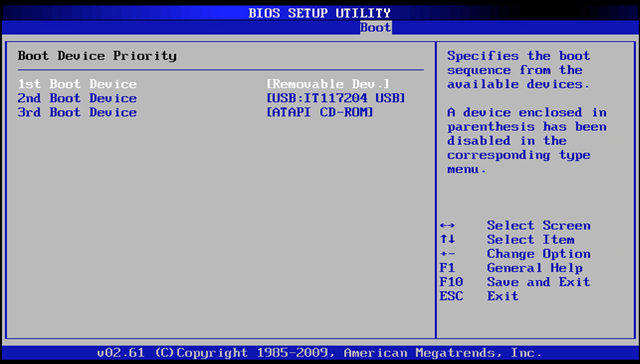
Alors, n’hésitez plus à installer Windows 10 sur votre PC avec une clé USB. Vous pourrez suivre ce processus pour un nouvel ordinateur, livré sans système d’exploitation ou sur une machine qui a subi un formatage. Installer Windows clef USB est chose aisée si vous suivez toutes les informations mentionnées ci-dessus selon la marque et l’architecture de votre ordinateur.
