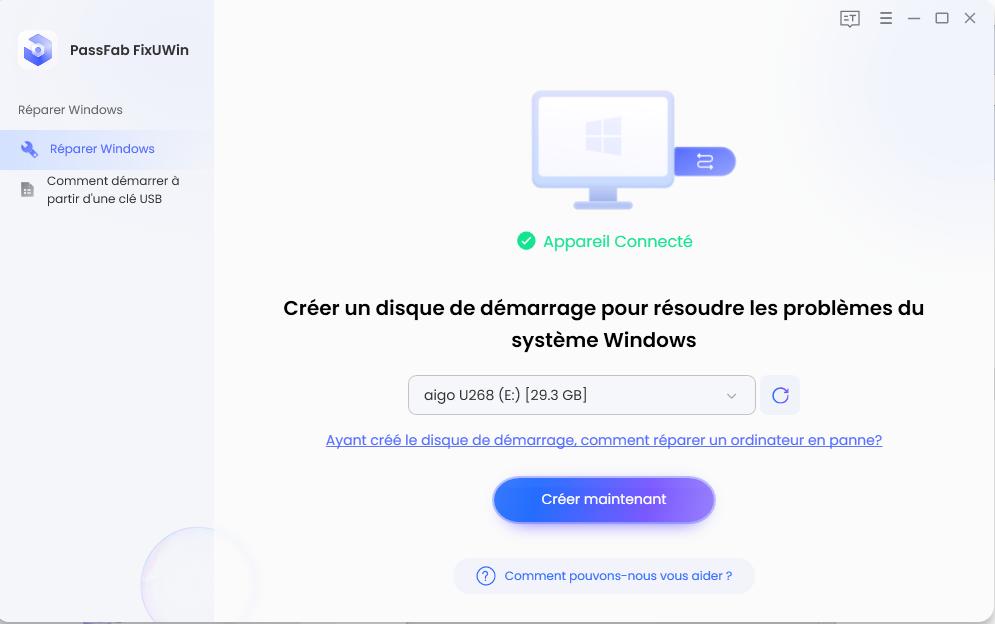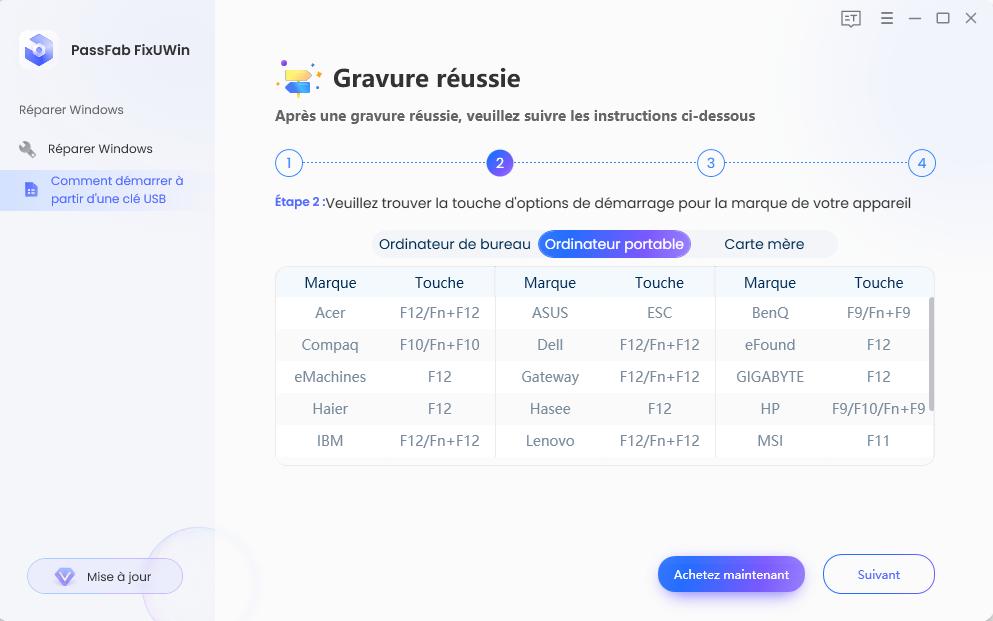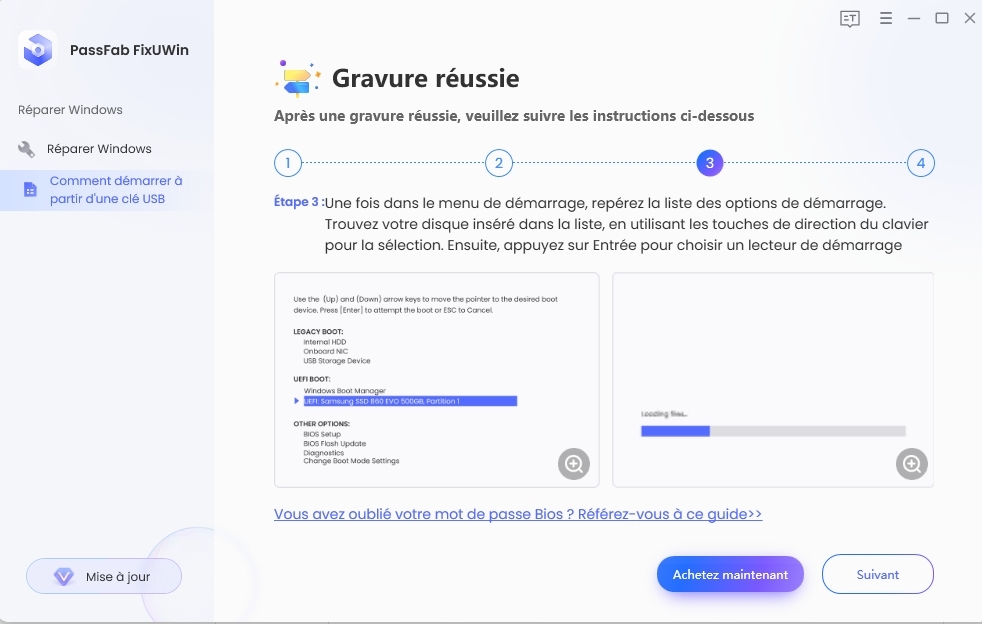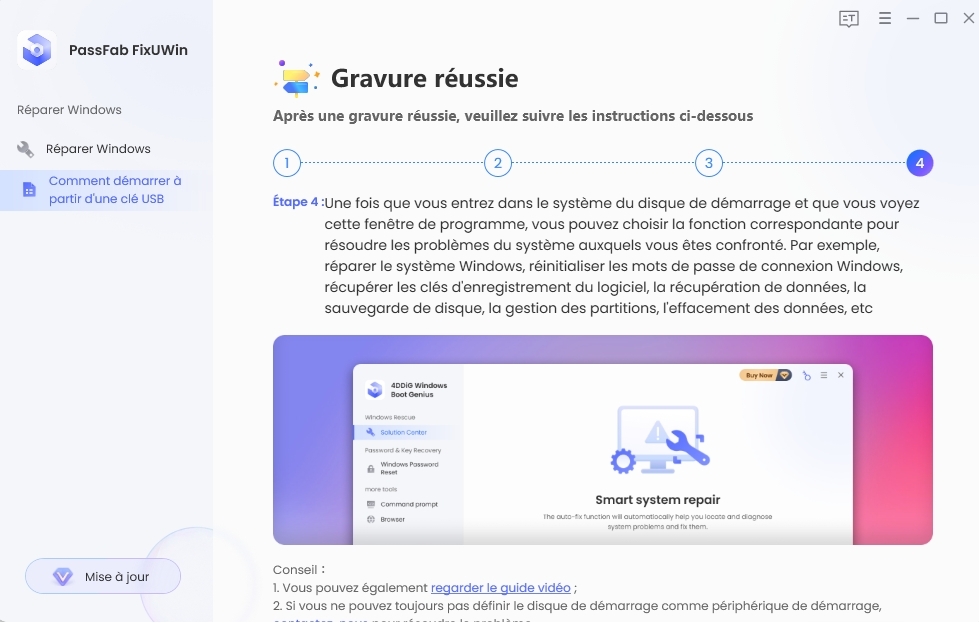Vous êtes bloqué sur un écran bleu/noir ? Vous avez oublié votre mot de passe de connexion à Windows ? Vous voulez récupérer la clé d'un logiciel ? Ne vous inquiétez pas ! PassFab FixUWin est un outil tout-en-un qui aide à démarrer les ordinateurs qui ne peuvent pas démarrer, à réinitialiser le mot de passe local et de domaine de Windows, à récupérer les données d'un disque dur non démarrable et à gérer votre disque. Jetez maintenant un coup d'œil à ce guide pour vérifier comment l'utiliser.
Partie 1. Créer un disque amorçable
- Téléchargez et lancez PassFab FixUWin depuis un autre PC accessible.
-
Exécutez le programme et insérez le disque CD/DVD préparé dans le lecteur de CD-ROM ou connectez le lecteur flash USB dans un port USB de l'ordinateur. Cliquez ensuite sur "Create boot disk now" pour lancer la gravure du disque de réparation.

-
Sélectionnez un support de démarrage (clé USB ou CD/DVD). Ici, nous allons choisir USB comme exemple. Cliquez sur le bouton "Next" et continuez.

Astuces :
Votre USB/CD/DVD sera formaté et toutes les données seront effacées.
-
Créer le disque de démarrage avec succès.




Partie 2. Amorcer le système Windows à partir d'un CD/DVD/USB
- Insérez la clé USB, le CD ou le DVD amorçable dans l'ordinateur qui ne peut pas démarrer.
-
Redémarrez l'ordinateur et appuyez sur "F12" ou "ESC" sur le clavier pour accéder au menu de démarrage.
Astuces :
La touche permettant d'accéder au menu de démarrage peut être différente selon les cartes mères. Les touches courantes pour accéder au menu de démarrage sont F12 ou ESC sur les ordinateurs de marques courantes.
Clé de démarrage Desktop Laptop Motherboard F12 ASUS, Acer, Founder, HP, Hasee, Haier, Lenovo, THTF Acer, BenQ, Dell, Emachines, eMachines, Fujitsu, Founder, GIGABYTE, Gateway, IBM, Lenovo, SAMSUNG, ThinkPad, Hasee, TOSHIBA, THTF, MSI Great Wall, Dell, TOSHIBA, Foxconn, GIGABYTE, Fujitsu, Gamen, Haier, IBM, Lenovo, Topstar, SONY, THTF, SAMSUNG, ThinkPad, Acer, HP, Hasee, Founder Esc Dell ASUS, Sony Great Wall, Foxconn, ESC, SOYO, MAXSUN, Colorful, SONY, SAMSUNG, Spark, UNIKA F9 BenQ, HP BISOTAR, HP -
Lorsque vous entrez dans le menu de démarrage, trouvez votre disque inséré dans la liste des noms de DVD/CD/USB, cliquez sur "entrée" pour sélectionner un lecteur de démarrage.

Partie 3. Le sauvetage des fenêtres
-
Cliquez sur "Réparation automatique" pour lancer la réparation.

-
Choisissez la partition qui doit être réparée, puis cliquez sur "Démarrer la réparation" pour continuer.

-
Une fois la réparation terminée avec succès, cliquez sur "redémarrer" pour démarrer votre ordinateur.

Astuces :
Si la réparation automatique ne fonctionne pas, vous pouvez cliquer sur "réparation au démarrage" pour réparer ou utiliser "l'invite de commande" pour réparer votre ordinateur, ou "navigateur Internet" pour obtenir plus de solutions.
Partie 4. Récupération des mots de passe et des clés
1. réinitialisation du mot de passe du système Windows
-
Cliquez sur "Démarrer" pour réinitialiser le mot de passe de Windows.

-
Cliquez sur le compte utilisateur répertorié, choisissez "changer le mot de passe Windows", "supprimer le mot de passe Windows" ou "créer un nouveau compte administrateur".

2.Récupération de la clé du logiciel
-
Cliquez sur " start " pour récupérer la clé du logiciel.

-
Sélectionnez l'installation Windows. Cliquez sur "enregistrer" pour conserver la liste des clés de licence sur votre ordinateur au format .txt.

Partie 5. Récupération des données
-
Cliquez sur "Récupérer maintenant" pour commencer à récupérer vos données.

-
Sélectionnez l'emplacement et choisissez les types de données que vous voulez récupérer.


-
Tous les documents du disque spécifié sont présentés. Ensuite, cochez les fichiers que vous voulez récupérer et cliquez sur "Recover" (Récupérer). Enfin, indiquez l'emplacement où stocker les fichiers récupérés.

Partie 6. Outils de disque
1. sauvegarde des partitions
- Sélectionnez "Sauvegarde de partition" dans la liste.
-
Ici, tous les disques de votre ordinateur sont répertoriés avec leur nom, leur type, leur taille et leur capacité. Sélectionnez celui que vous voulez cloner et cliquez sur "Suivant" pour continuer.

-
Sélectionnez l'emplacement du disque cible et cliquez sur "Suivant" pour sauvegarder.

2. récupération de partitions
- Sélectionnez "Restauration de partition" dans la liste.
-
Dépliez, vérifiez et sélectionnez la partition que vous devez restaurer couche par couche. Puis cliquez sur "Suivant" pour commencer la restauration de la partition.

-
Indiquez l'emplacement où seront réservés vos fichiers restaurés. Cliquez sur "Suivant" pour continuer.

3. sauvegarde du disque
- Sélectionnez "Sauvegarde sur disque" dans la liste.
-
Ici, tous les disques de votre ordinateur sont répertoriés avec leur nom, leur type, leur taille et leur capacité. Sélectionnez celui que vous voulez sauvegarder et cliquez sur "Suivant" pour continuer.

-
Dépliez le disque couche par couche pour vérifier et sélectionner l'image que vous devez sauvegarder. Cliquez ensuite sur "Suivant" pour commencer la sauvegarde.

-
Vous disposez de trois options pour spécifier le niveau de compression. Plus le taux de compression est élevé, plus cela prendra du temps et moins la taille des fichiers d'archive sera importante. Après cela, cliquez sur "Suivant" pour passer à la dernière étape.

4. restauration du disque
- Sélectionnez "Restauration de disque" dans la liste.
-
Dépliez le disque couche par couche pour vérifier et sélectionner l'image que vous devez restaurer. Cliquez ensuite sur "Suivant" pour lancer la récupération du disque.

-
Indiquez l'emplacement où seront réservés vos fichiers restaurés. Cliquez sur "Suivant" pour commencer.

5. clonage de partition
- Sélectionnez "Cloner une partition" dans la liste.
-
Ici, toutes les partitions de votre ordinateur sont répertoriées avec leur nom, leur type, leur taille et leur capacité. Sélectionnez celle que vous voulez cloner et cliquez sur "Suivant" pour continuer.

-
Sélectionnez une partition cible à cloner et cliquez sur "Suivant" pour continuer.

6. disque de clonage
- Sélectionnez "Clonage de disque" dans la liste.
-
Ici, tous les disques durs de votre ordinateur sont répertoriés avec leur nom, leur type, leur taille et leur capacité. Sélectionnez celui que vous voulez cloner et cliquez sur "Suivant" pour continuer.

-
Sélectionnez un disque dur cible à cloner et cliquez sur "Suivant" pour initialiser le clonage.

7. gestion des partitions
Cette fonction permet de créer/formater/supprimer/redimensionner la partition. Choisissez le bouton correspondant pour commencer à gérer la partition.

8. effacement des données
-
Cliquez sur "démarrer" pour effacer vos données sur l'ordinateur.

-
Cliquez sur "effacer la partition"/"effacer des dossiers spécifiques"/"effacer des fichiers" selon vos besoins.

-
Sélectionnez l'endroit que vous voulez effacer et cliquez sur "Suivant" pour continuer.

Astuces :
Si vous ne parvenez pas à terminer le processus alors que vous utilisez la fonction ci-dessus, vous pouvez cliquer sur l'icône dans le coin supérieur droit de l'interface pour demander de l'aide.