Sur le lieu de travail, on protège souvent ses données importantes et privées en mettent un mot de passe sur ses fichiers. Dans ce cas-là, MS Excel sert souvent au stockage et à l’analyse des données. Pourtant, on risque une perte de données car il n’est pas facile du tout de retenir en même temps tous les mots de passe dans cette situation critique. Si un des mots de passe est oublié, comment pourrait-on regagner l’accès aux informations importantes qu’on souhaite protéger des autres ? Cherchez de l’aide chez PassFab. Dès que vous enlevez celle du fichier Excel 2016, vous pourrez accéder au document et le modifier sans aucune restriction.
Comment enlever la protection Excel sans mot de passe ? En fait, c'est très simple. Si vous souhaitez rédiger une feuille verrouillée lorsque vous ne retenez pas le mot de passe, vous pouvez utiliser une des méthodes ci-dessous pour y arriver.
- Solution 1 : Ôter la protection feuille Excel sans le mot de passe en utilisant VBA
- Solution 2 : Ôter protection feuille excel 2016/2013/2010 sans mot de passe en utilisant PassFab for Excel
- Solution 3 : Enlever la protection fichier Excel sans le mot de passe en utilisant ZIP
- Une autre astuce - Copier le contenu verrouillé Excel et le coller dans une autre feuille
Solution 1 : Ôter protection feuille Excel sans mot de passe en utilisant VBA
Comment le faire ? Si vous avez protégé votre feuille en mettant un mot de passe, et que malheureusement vous l’avez oublié, vous pouvez enlever la protection feuille Excel en utilisant la macro suivante. Il suffit de suivre ces étapes :
Étape 1 : Ouvrez d’abord le fichier crypté. Une boîte de dialogue vous demandera le mot de passe. Entrez le mot de passe du fichier, puis appuyez sur « Alt + F11 » pour accéder à Microsoft Visual Basic pour Applications.
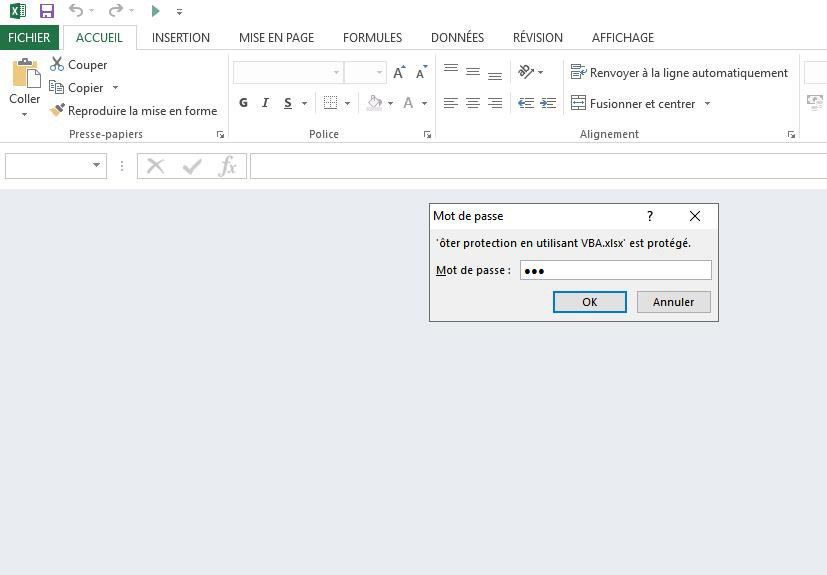
Étape 2 : Cliquez à droite sur le nom de la feuille verrouillée et sélectionnez « Insertion » > « Module ».
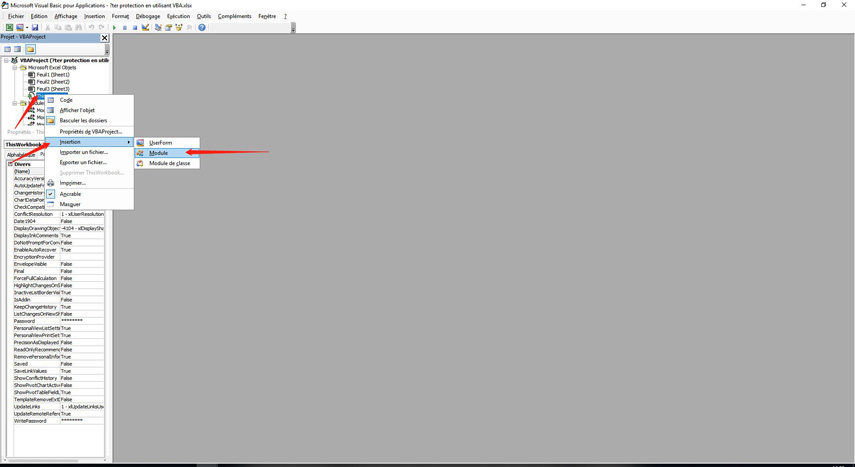
Étape 3 : Une zone de texte se présentera à droite. Veuillez copier le code suivant et le coller.
Sub PasswordBreaker()
Breaks worksheet password protection.
Dim i As Integer, j As Integer, k As Integer
Dim l As Integer, m As Integer, n As Integer
Dim i1 As Integer, i2 As Integer, i3 As Integer
Dim i4 As Integer, i5 As Integer, i6 As Integer
On Error Resume Next
For i = 65 To 66: For j = 65 To 66: For k = 65 To 66
For l = 65 To 66: For m = 65 To 66: For i1 = 65 To 66
For i2 = 65 To 66: For i3 = 65 To 66: For i4 = 65 To 66
For i5 = 65 To 66: For i6 = 65 To 66: For n = 32 To 126
ActiveSheet.Unprotect Chr(i) & Chr(j) & Chr(k) & _
Chr(l) & Chr(m) & Chr(i1) & Chr(i2) & Chr(i3) & _
Chr(i4) & Chr(i5) & Chr(i6) & Chr(n)
If ActiveSheet.ProtectContents = False Then
MsgBox "Password is " & Chr(i) & Chr(j) & _
Chr(k) & Chr(l) & Chr(m) & Chr(i1) & Chr(i2) & _
Chr(i3) & Chr(i4) & Chr(i5) & Chr(i6) & Chr(n)
Exit Sub
End If
Next: Next: Next: Next: Next: Next
Next: Next: Next: Next: Next: Next
End Sub
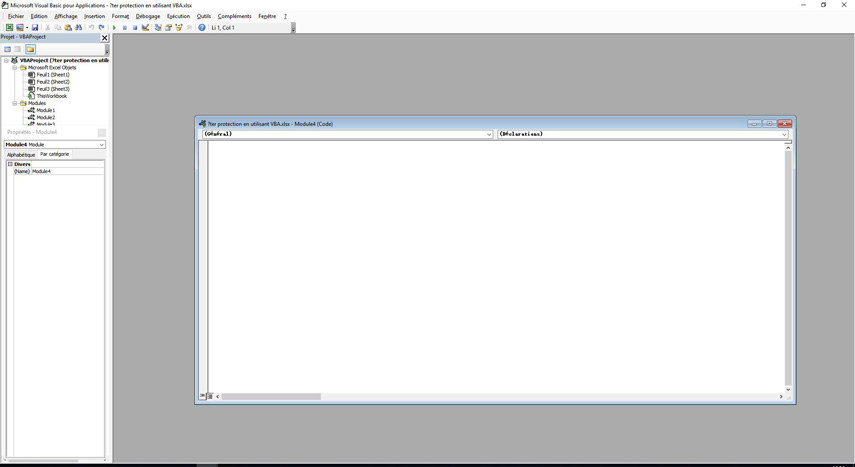
Étape 4 : Cliquez sur le bouton de démarrage et attendez.
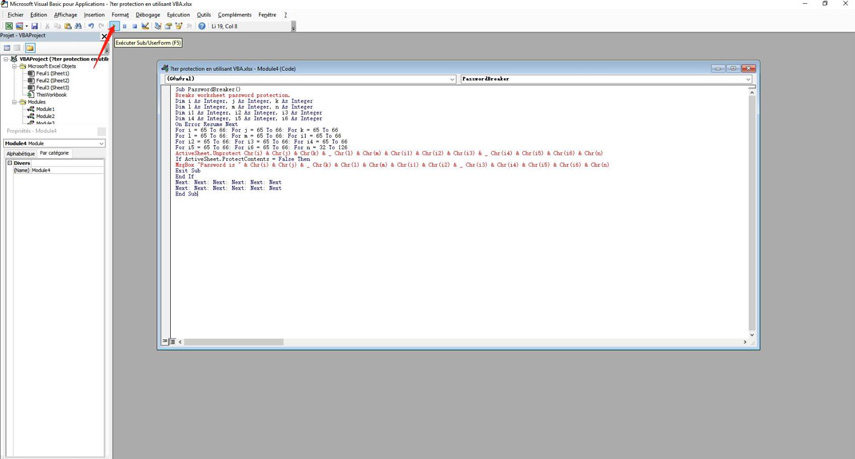
Étape 5 : Après le processus, la macro vous annoncera le nouveau mot de passe qui consiste en A et B. Cliquez sur « OK ».
À noter :
- Si le fichier Excel consiste en 2 feuilles ou plus, exécuter ce code pour chaque feuille.
- Si la version du document Excel est supérieure à celle de 2010, veuillez d’abord enregistrer le document comme Excel 97-2003 (*.xls), puis démarrez et le sauvegardez comme la version originale à la fin.
Solution 2 : Ôter protection feuille excel 2016/2013/2010 sans mot de passe en utilisant PassFab for Excel
Si vous ne pouvez pas vous soutenir du fichier Excel, ne vous inquiétez pas parce que PassFab for Excel vous permet d’enlever le mot de passe après seulement quelques étapes. Ce logiciel excellent, compatible avec toutes les versions MS Excel, est expert en solutions des problèmes mot de passe perdu.
Utilisez-le au cas où :
- Mot de passe oublié / perdu
- Accéder au document Excel verrouillé dont vous souhaitez savoir le contenu
- Mot de passe feuille incorrect
3 types d’attaques disponibles :
- Attaque par force brute : Teste toutes les combinaisons possibles, prend plus de temps.
- Attaque par dictionnaire : Recherche depuis un dictionnaire intégré ou personnalisé.
- Attaque par force brute avec masque : Personnalise les paramètres de la longueur, des numéros et caractères possibles, etc. Prend ainsi moins de temps.
N’hésitez plus. Si vous souhaitez ôter la protection Excel sans le mot de passe, profitez bien de l’aide de PassFab for Excel. Le guide ci-dessous vous montrera comment le faire d’une manière claire et simple.
Étape 1 : Lancez PassFab for Excel et importez le fichier dont vous souhaitez ôter la protection.
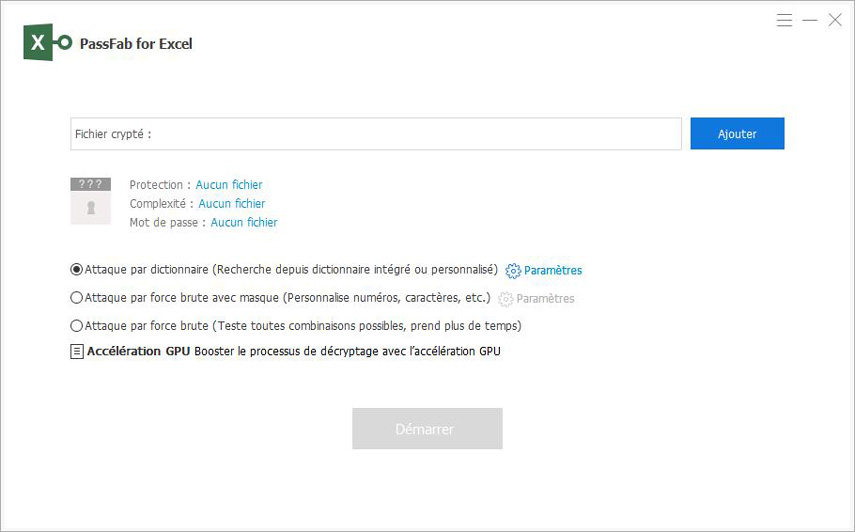
Étape 2 : Sélectionnez une des trois attaques et modifiez les paramètres correspondant à votre propre situation.
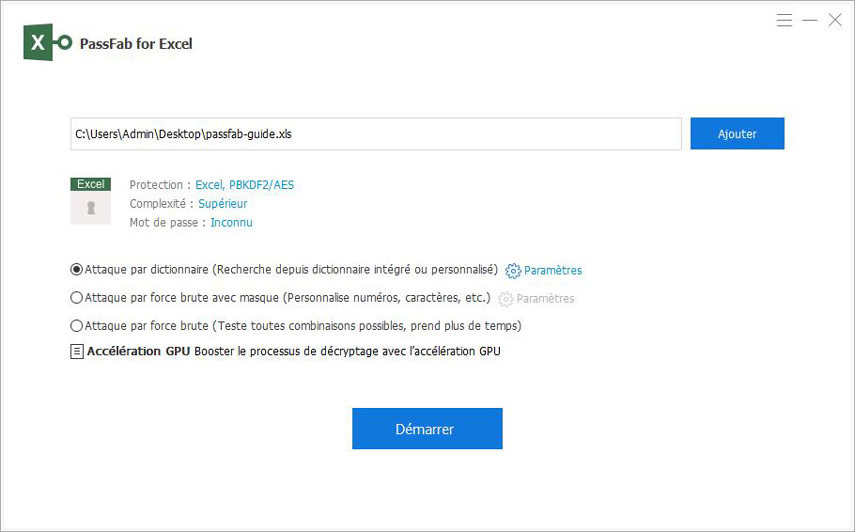
Step 3: Cliquez sur « Démarrer » pour enlever le mot de passe Excel. Vous pourrez ouvrir sans peine le fichier avec le mot de passe retrouvé.
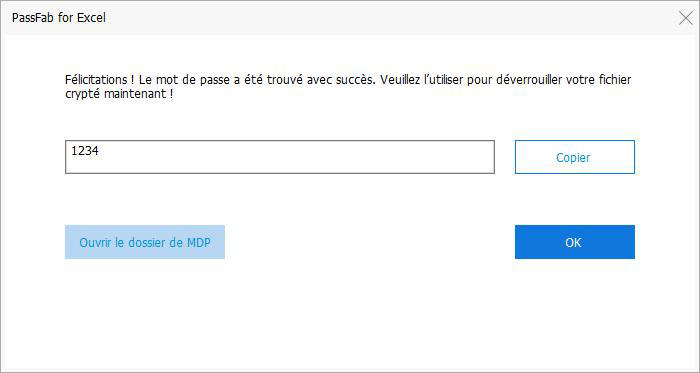
Nous vous présentons ici une vidéo de guide pour enlever la protection fichier Excel 2016 avec PassFab for Excel.
Solution 3 : Enlever la protection fichier Excel sans le mot de passe en utilisant ZIP
Si la solution du code VBA ne vous convient pas, veuillez essayer celle sans aucune connaissance de mot de passe. Dans ce cas-là, il faut une application WinRAR / 7-ZIP. Suivez le guide ci-dessous.
Étape 1 : Cliquez à droite sur le fichier Excel et changez son extension en .zip. Puis cliquez sur « Oui ».
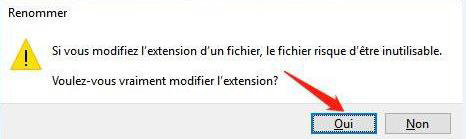
Étape 2 : Ouvrez le fichier archive à l’aide de WinRAR / 7-ZIP. Cliquez sur « xl » > « worksheets ». Vous y trouverez les documents Excel, par exemple sheet1.xml, sheet2.xml, sheet3.xml. Au cas de WinRAR, ouvrez le fichier archive dont vous voulez bien enlever la protection avec Bloc-notes.
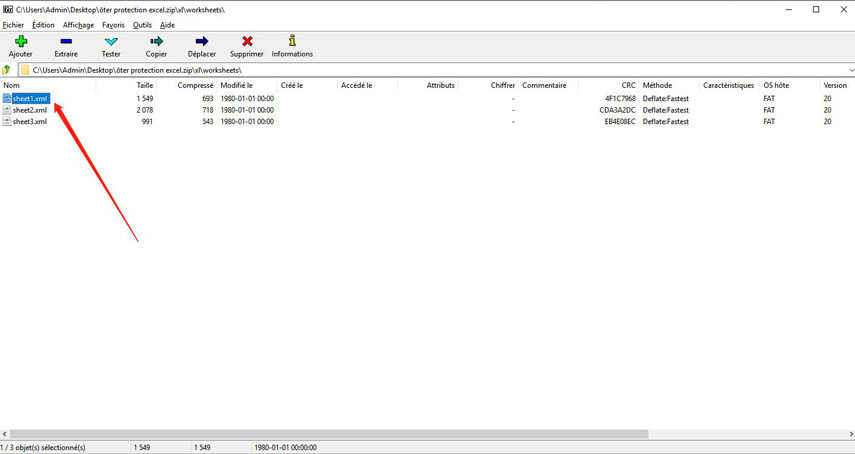
Étape 3 : Supprimez entièrement le tag qui commence par « sheetProtection », enregistrez et fermez le fichier.
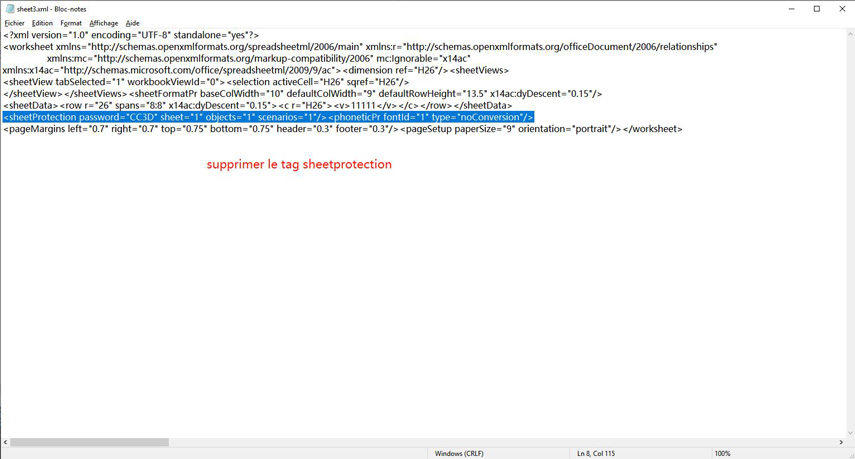
Étape 4 : Cliquez sur « Oui » quand une fenêtre pop-up vous demande si vous voulez enregistrer les modifications.
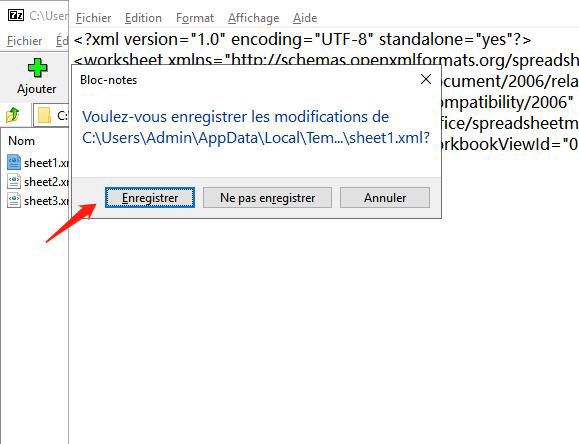
Étape 5 : Il vous faut maintenant rechanger l’extension en .xlsx. Finalement, vous pourrez ouvrir et rédiger librement la feuille sans le mot de passe.
À noter : Cette solution vise seulement à la feuille Excel. Il faut un fichier Excel non chiffré ou le mot de passe du fichier archive.
Encore une autre solution : Copier le contenu verrouillé Excel et le coller dans une autre feuille
Si vous ne pouvez pas rédiger une feuille Excel protégée par un mot de passe, veuillez suivre les étapes ci-dessous pour une déprotection excel simple. Dans ce cas-là, il suffit de copier et coller. Puis vous serez capable de rédiger et sauvegarder toute la feuille !
Étape 1 : Ouvrez le fichier Excel et cliquez sur la feuille protégée.
Étape 2 : Cliquez sur la cellule A1, puis appuyez sur « Shift + Ctrl + End ». Toutes les cellules seraient choisies.
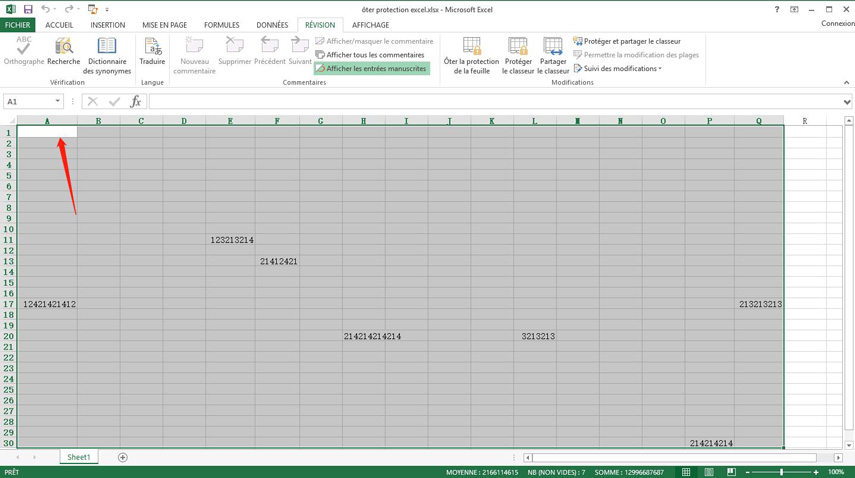
Étape 3 : Copiez les cellules, puis créez une nouvelle feuille. Vous pouvez la créer dans un nouveau classeur ou bien le même. Au cas du même classeur, il faut appuyer sur « Ctrl + N » ou cliquer sur « + » à côté du nom de feuille.
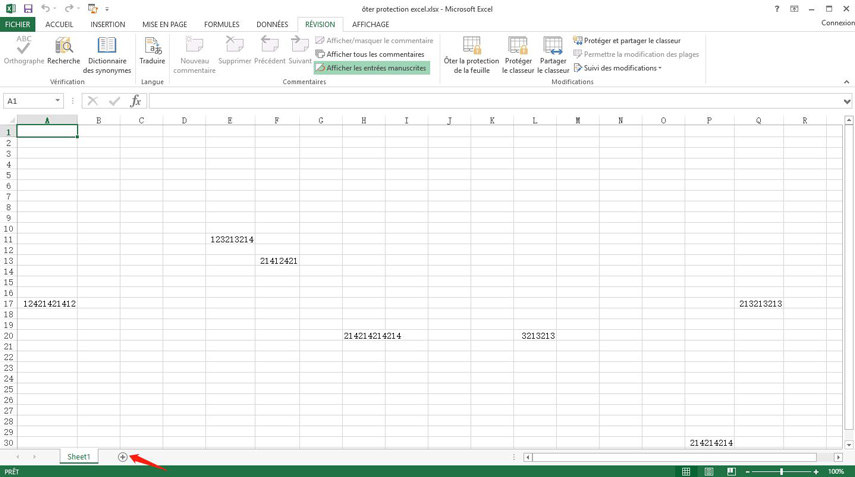
Étape 4 : Dans la nouvelle feuille, sélectionnez de nouveau la cellule A1 et collez. Là, vous pourrez rédiger librement le contenu de la feuille protégée.
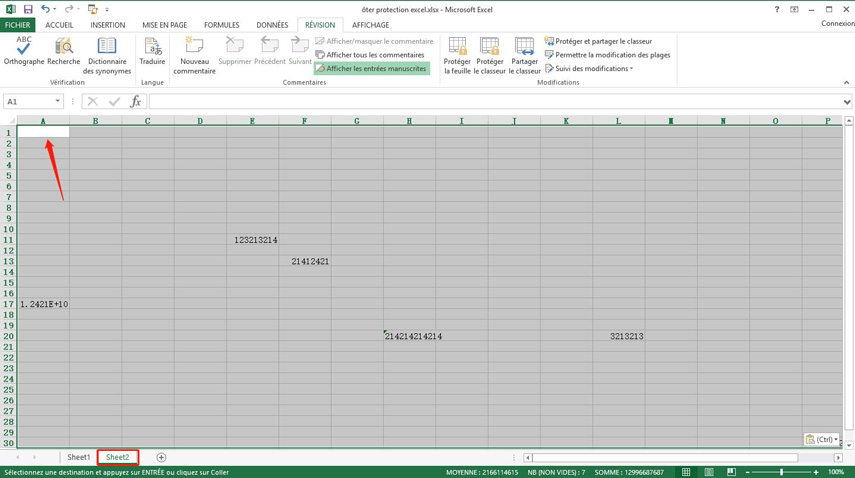
Cette méthode ne fonctionnera pas au cas où il est interdit de sélectionner les cellules dans la feuille. De plus, les liens externes seront invalides. Il vous faut les rétablir après le copier-coller.
Conclusion
Après tous ces guides, on peut dire que vous êtes doué pour la déprotection Excel. Ces solutions vous aideront parfaitement de restaurer les données après la perte de mot de passe. D’ailleurs, si les solutions sans logiciel ne marchent pas bien, PassFab for Excel vous permettra de supprimer la protection excel avec succès et sans aucune doute.
