Normalement, si vous partagez une feuille de calcul Excel avec quelqu'un, cette personne peut modifier librement le fichier. Supposons que vous ayez besoin de partager un classeur ou une feuille de calcul avec d'autres personnes, mais que vous souhaitez protéger votre classeur contre toute modification accidentellement ou intentionnellement. Vous pouvez le faire en rendant le fichier Excel en lecture seule ou vous pouvez la convertir vers un autre format, tel qu'un fichier PDF ou même un site Web. Voici le guide pour protéger un fichier Excel 2003/2007/2010/2013/2016 en lecture seule.
4 Solutions pour protéger un fichier Excel en écriture
- 1. Activer l’option Lecture seule recommandée
- 2. Définir un mot de passe pour modification
- 3. Marquer un classeur Excel comme document final
- 4. Conversion en fichier PDF
- Astuce : comment décrypter le fichier Excel
1. Activer l’option Lecture seule recommandée
Parfois, nous pouvons avoir un classeur Excel qui serait sensible aux modifications. Dans ce cas, il sera nécessaire de protéger le classeur de toute modification intentionnelle ou non par d'autres utilisateurs qui y ont accès. Nous pouvons le faire en nous assurant que les autres utilisateurs peuvent choisir l'option du mode "lecture seule" pour réduire le risque de modification du fichier.
Remarque :Si l'un des réviseurs essaie d'apporter des modifications à un fichier en lecture seule, les modifications peuvent être enregistrées uniquement en donnant un nouveau nom au document ou enregistrées dans un nouvel emplacement. Pour une protection renforcée, exigez un mot de passe pour enregistrer les modifications.
1. Accédez à l'onglet «Fichier» et sélectionnez «Enregistrer sous».
2. Sélectionnez «Parcourir»
3. Cliquez sur la liste déroulante « Outils » en bas de la boîte de dialogue « Enregistrer sous ».
4. Sélectionnez «Options générales» dans la liste.
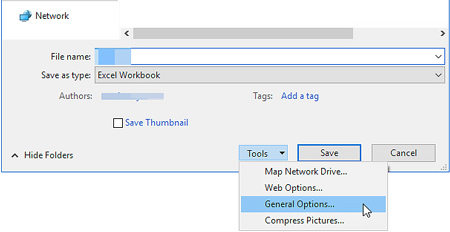
5. Assurez-vous que la case «Lecture seule recommandée» est cochée dans la boîte de dialogue «Options générales» et cliquez sur «OK».
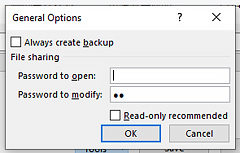
6. Sélectionnez «Enregistrer».
C'est terminé.
Désormais, chaque fois que le fichier Excel est ouvert, l’utilisateur est invité à Ouvrir en lecture seule.

Cette méthode permet de choisir entre «Oui», «Non» ou «Annuler»
- Si vous choisissez Oui, le fichier s'ouvre en mode lecture seule
- Si vous choisissez Non, il vous sera demandé de changer le mode de lecture.
2. Définir un mot de passe pour modification
Si vous souhaitez protéger une feuille de calcul contre toute modification, vous pouvez enregistrer cette feuille de calcul en lecture seule et y mettre un mot de passe. Les procédures sont presque les mêmes que celles dans la première méthode.
1. Cliquez sur Fichier>Enregistrer sous, puis cliquez sur Parcourir.
2. Dans la boîte de dialogue, cliquez sur Outils, sélectionnez Options générales, chochez la case «Lecture seule recommandée».
3. Définir un mot de passe pour la modification.
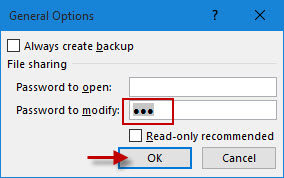
Maintenant, lorsque vous ou d'autres utilisateurs souhaitez modifier le fichier Excel, une boîte de dialogue d'avertissement apparaîtra pour demander d’entrer le mot de passe.
3. Marquer un classeur Excel comme document final
Une autre façon d'empêcher les modifications d'un classeur Excel consiste à marquer le fichier de classeur comme final. Cela affiche une bannière jaune en haut de la page pour indiquer à l'utilisateur qu'il s'agit de la version finale du classeur et qu'elle ne doit pas être modifiée. Cela ne signifie pas pour autant qu’ils ne peuvent pas le modifier. Il existe un bouton Modifier quand même qui permet à l'utilisateur d'apporter des modifications.
1. Cliquez sur l'onglet Fichier sur le ruban, puis sur Informations.
2. Cliquez sur l'icône Protéger le classeur dans le volet central.
Cliquez sur Marquer comme final dans la liste.
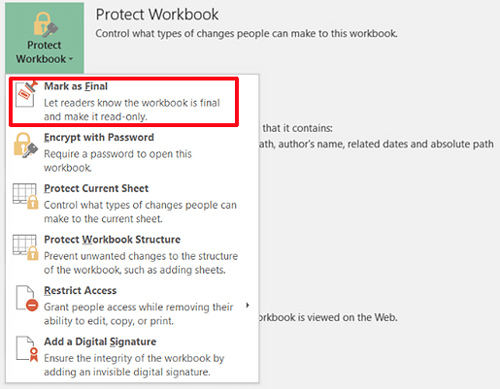
Cliquez sur OK pour marquer le fichier comme final, puis enregistrez-le. Le classeur devient alors en lecture seule.
4. Conversion en fichier PDF
Une autre façon de protéger une feuille de calcul, un document Word ou tout autre fichier consiste à le convertir sous forme de fichier PDF.
De nombreux programmes, y compris Adobe Reader et la plupart des navigateurs Web, peuvent ouvrir des PDF, mais les programmes ne peuvent pas modifier les PDF. Bien que le logiciel d'édition PDF soit généralement disponible, il est moins probable que quelqu'un modifie accidentellement un PDF que d'apporter des modifications accidentellement en faisant défiler un fichier Excel.
Pour générer un PDF, ouvrez le fichier Excel, cliquez sur Fichier > Enregistrer sous > Plus d'options, puis sélectionnez le format PDF et cliquez sur Enregistrer.
Un inconvénient de l'utilisation de PDF est qu'il peut être plus difficile de sélectionner et de travailler avec les données.
Astuce : comment décrypter le fichier Excel
Vous souhaitez supprimer les protections de votre fichier Excel ? Vous pouvez y parvenir de plusieurs manières, je vais en couvrir la plus efficace pour déverrouiller facilement votre fichier Excel.
PassFab for Excel peut être utilisé pour déchiffrer et ouvrir un fichier Excel de protection par mot de passe ou protection de lecture seule, ce logiciel fonctionne pour toutes les versions de fichiers Microsoft Excel. Il peut déverrouiller votre mot de passe très facilement avec des attaques par force brute. Voici comment vous utilisez ce programme :
Étape 1: ouvrez le programme. Vous verrez l'interface ci-dessous, s’il s’agit d’un mot de passe à l’ouverture d’un fichier Excel, choisissez l’option « Récupérer mot de passe Excel », s’il s’agit d’autres protections, choisissez l’option « Enlever restrictions Excel ». Prenons la première fonction comme exemple.
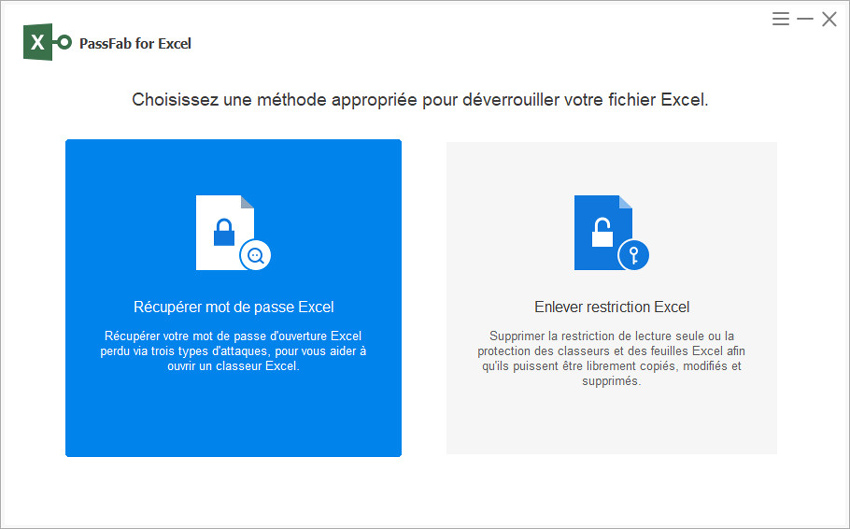
Cliquez maintenant sur «Ajouter» pour importer le fichier Excel dont vous souhaitez récupérer le mot de passe.
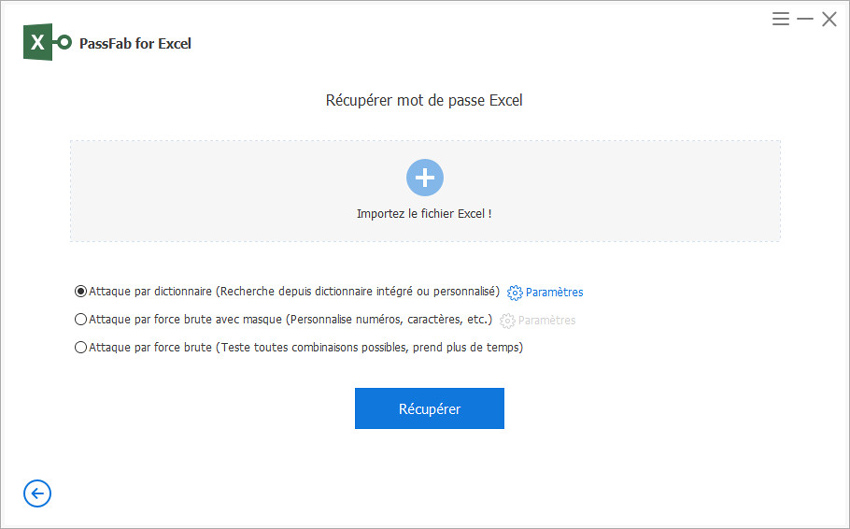
Étape 2: Il existe 3 types d'attaque disponibles: la force brute, la force brute avec masque, l’attaque dictionnaire. Choisissez le type d'attaque et définissez les paramètres.
Remarque: l'attaque par dictionnaire peut être utilisée lorsque vous avez déjà un fichier de dictionnaire, l'attaque par force brute avec masque vous permet de casser le mot de passe avec tout ce dont vous vous souvenez, l'attaque par force brute essaiera toutes les combinaisons pour déverrouiller le mot de passe.
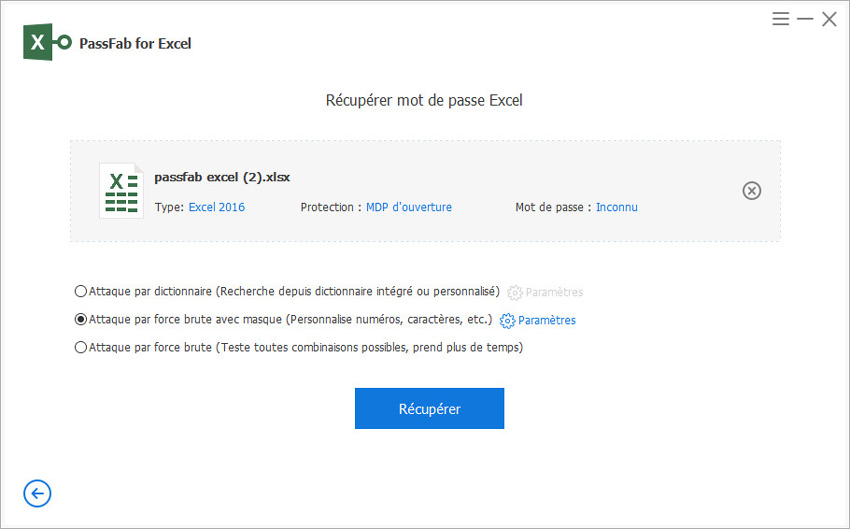
Étape 3: Cliquez sur «Récupérer», cela lancera une attaque, cela peut prendre du temps en fonction de la longueur et de la complexité du mot de passe.
Étape 4: Votre mot de passe sera craqué une fois l'attaque terminée et une fenêtre apparaîtra avec le mot de passe.
Conclusion
Ce guide décrit que vous pouvez marquer votre fichier Excel en lecture seule pour vous assurer que personne ne peut modifier les données à l'intérieur du fichier. Toutes sortes de modifications et d'affichages non autorisés peuvent être limités en définissant la protection par mot de passe. Si vous oubliez votre mot de passe et que vous souhaitez décrypter le fichier, nous avons également partagé un outil génial qui peut déverrouiller votre protection par mot de passe avec force brute et cela fonctionne avec presque toutes les versions d'Excel.
