MS Excel est populaire partout dans le monde. On a souvent besoin d’un mot de passe complexe pour y protéger nos données importantes et privées. Il nous permet d’empêcher des visites, des modifications et des suppressions non autorisées. Il arrive souvent qu’on oublie son mot de passe feuille Excel. Alors comment déverrouiller un fichier Excel ? Veuillez consulter ces solutions pour des circonstances différentes suivantes ainsi qu’un logiciel fortement recommandé, PassFab for Excel.
- Solution 1 : Déverrouiller fichier Excel verrouillé 2010/2013/2016 [EFFICACE]
- Solution 2 : Déverrouiller une feuille excel sans le mot de passe
- Solution 3 : Déverrouiller Excel en ligne
- Solution 4 : Déverrouiller fichier Excel lorsque vous savez le mot de passe
Solution 1 : Déverrouiller fichier Excel verrouillé 2010/2013/2016 [EFFICACE]
En tant qu’expert en déverrouillage, PassFab for Excel sert à ouvrir des fichiers verrouillés aussi rapidement que possible. Vous profiterez de 3 types d’attaques dont vous pouvez modifier les paramètres. PassFab for Excel facilite le processus en utilisant une accélération GPU et un CPU multicoeur. Ce logiciel remarquable est compatible avec presque toutes les versions MS Excel. Voici le guide pour résoudre vos problèmes avec des fichiers Excel partagés verrouillés en utilisant PassFab for Excel :
Étape 1 : Téléchargez et installez PassFab for Excel. Puis exécutez le programme.
Étape 2 : Cliquez sur « Ajouter » pour importer le fichier crypté.
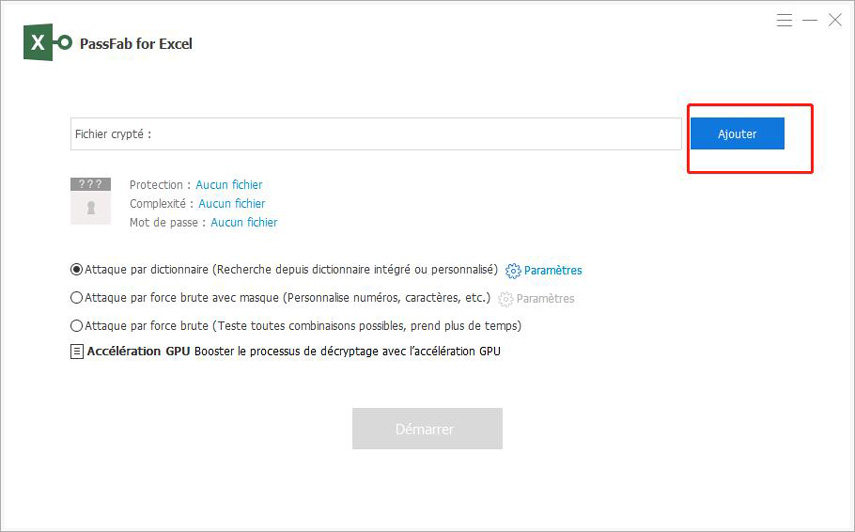
Étape 3 : Choisissez une des trois attaques disponibles. Modifiez ses paramètres correspondant à votre situation.
À noter :
- Attaque par dictionnaire : Recherche depuis un dictionnaire intégré ou personnalisé.
- Attaque par force brute avec masque : Personnalise la longueur, les caractères, etc.
- Attaque par force brute : Teste toutes les combinaisons possibles, prend plus de temps.
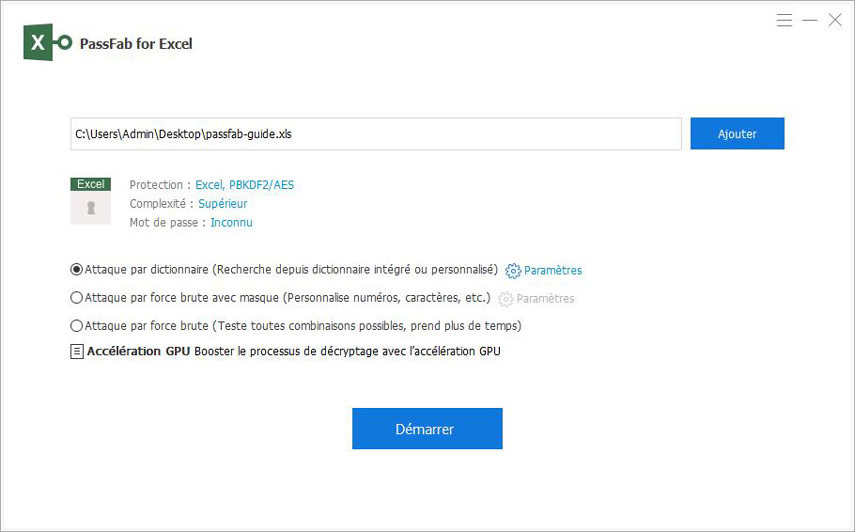
Étape 4 : Cliquez sur « Démarrer ». Le processus dura un temps dépendant de la longueur et la complexité du mot de passe.
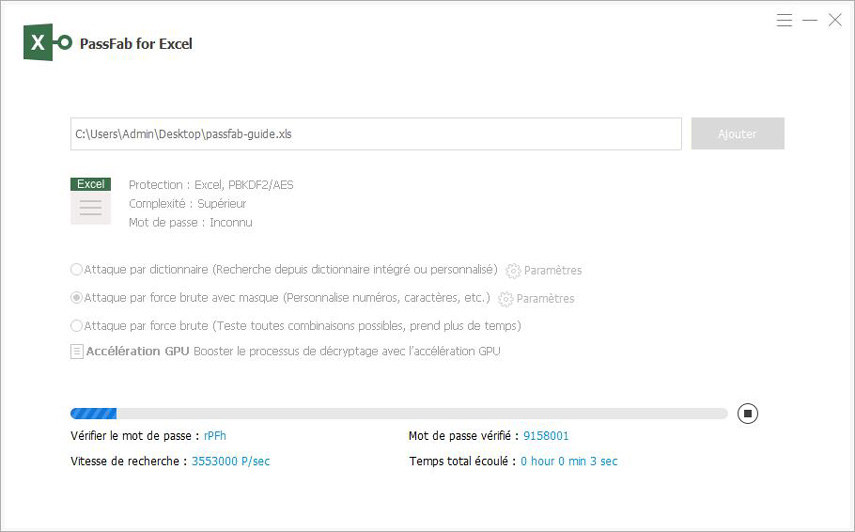
Étape 5 : Une fois que l’attaque s’achève, une fenêtre pop-up vous affichera le mot de passe.
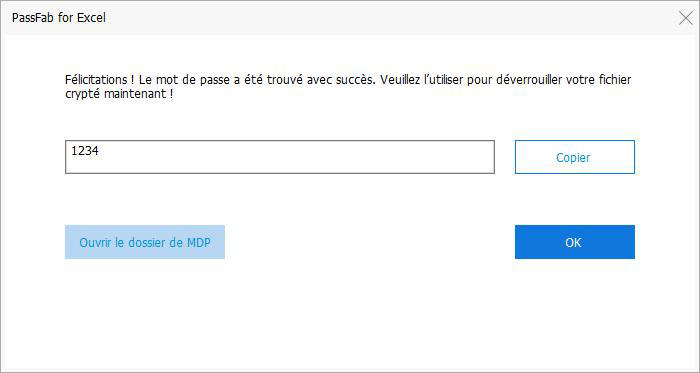
Solution 2 : Déverrouiller une feuille excel sans le mot de passe
Méthode 1 : Utiliser une application ZIP
C’est simple. Il suffit de supprimer un certain tag en éditant la feuille avec quelconque outil de compression ZIP, par exemple 7-Zip et WinRAR. Le guide suivant vous montrera comment le faire.
Étape 1 : Téléchargez et installez un logiciel de compression ZIP comme 7-Zip.
Étape 2 : Cliquez à droite sur le fichier Excel et ouvrez-le avec 7-Zip. Vous verrez quelques fichiers et dossiers.
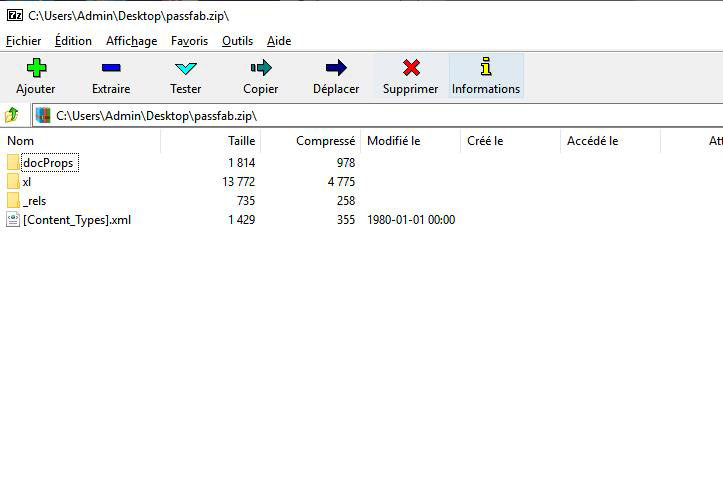
Étape 3 : Cherchez le dossier « xl », puis « worksheets ». Cliquez à droite sur « sheet1 .xml » et sélectionnez « Édition ». Vous pouvez l’éditer avec Bloc-notes ou d’autres outils.
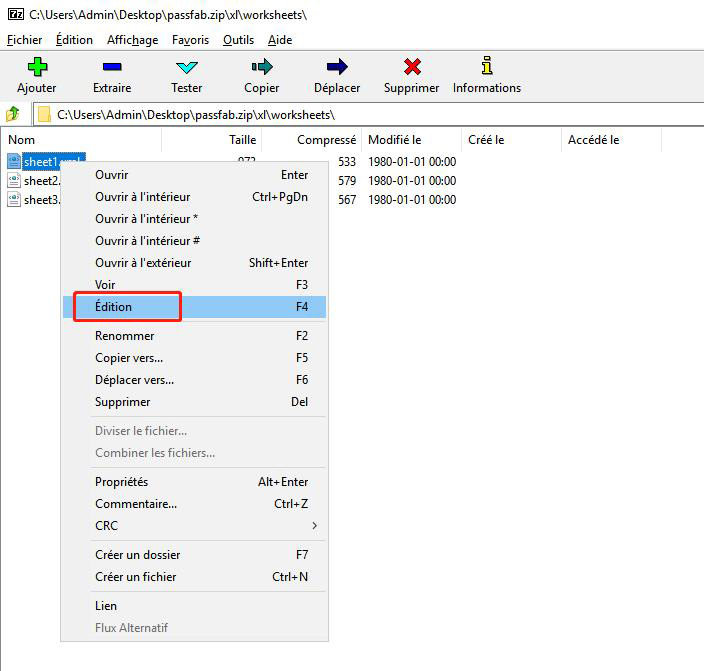
Étape 4 : Supprimer complètement le tag
<sheetProtection...> et fermez.
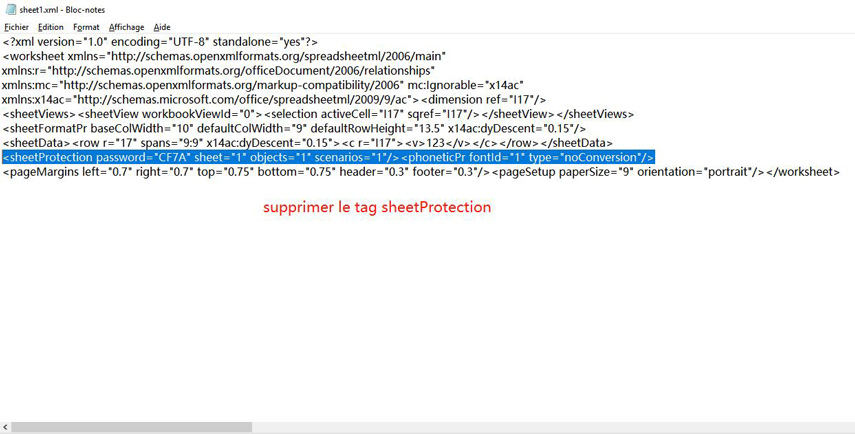
Étape 5 : 7-Zip vous demandera si vous voulez bien enregistrer. Cliquez « Oui » pour confirmer la modification.
Étape 6 : Le mot de passe de la feuille est déjà enlevé. Ouvrez-la et rédigez comme vous voulez.
Méthode 2 : Utiliser un code VBA
Dans ce cas, il ne faut qu’exécuter un code VBA. Alors le seul inconvénient est son incompatibilité avec les dernières versions MS Excel.
Étape 1 : Ouvrez d’abord la feuille Excel protégée.
Étape 2 : Appuyez sur « ALT+F11 » pour accéder à Microsoft Visual Basic pour applications.
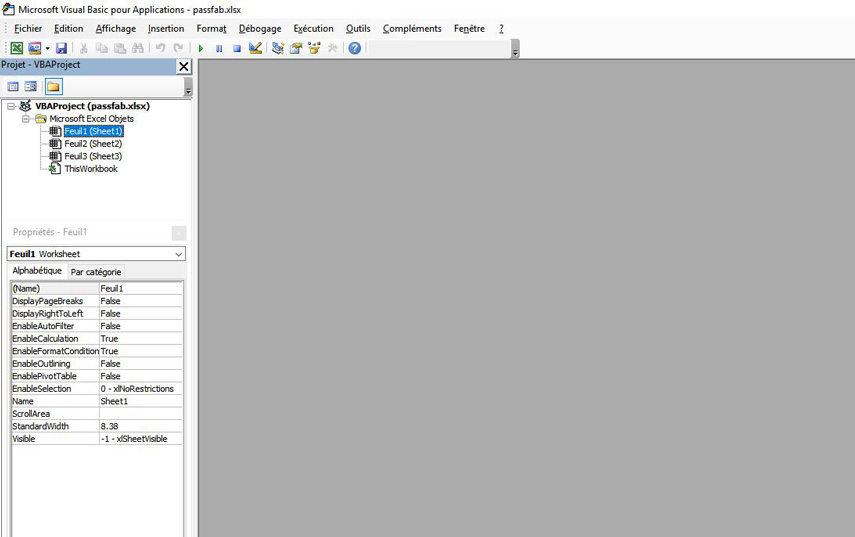
Étape 3 : Sélectionnez « Sheet1 », puis cliquez sur « Insertion » > « Module ». Copiez et coller le code suivant dans la zone de texte.
Sub PasswordRecovery()
Dim i As Integer, j As Integer, k As Integer
Dim l As Integer, m As Integer, n As Integer
Dim i1 As Integer, i2 As Integer, i3 As Integer
Dim i4 As Integer, i5 As Integer, i6 As Integer
On Error Resume Next
For i = 65 To 66: For j = 65 To 66: For k = 65 To 66
For l = 65 To 66: For m = 65 To 66: For i1 = 65 To 66
For i2 = 65 To 66: For i3 = 65 To 66: For i4 = 65 To 66
For i5 = 65 To 66: For i6 = 65 To 66: For n = 32 To 126
ActiveSheet.Unprotect Chr(i) & Chr(j) & Chr(k) & _
Chr(l) & Chr(m) & Chr(i1) & Chr(i2) & Chr(i3) & _
Chr(i4) & Chr(i5) & Chr(i6) & Chr(n)
If ActiveSheet.ProtectContents = False Then
MsgBox "One usable password is " & Chr(i) & Chr(j) & _
Chr(k) & Chr(l) & Chr(m) & Chr(i1) & Chr(i2) & _
Chr(i3) & Chr(i4) & Chr(i5) & Chr(i6) & Chr(n)
Exit Sub
End If
Next: Next: Next: Next: Next: Next
Next: Next: Next: Next: Next: Next
End Sub
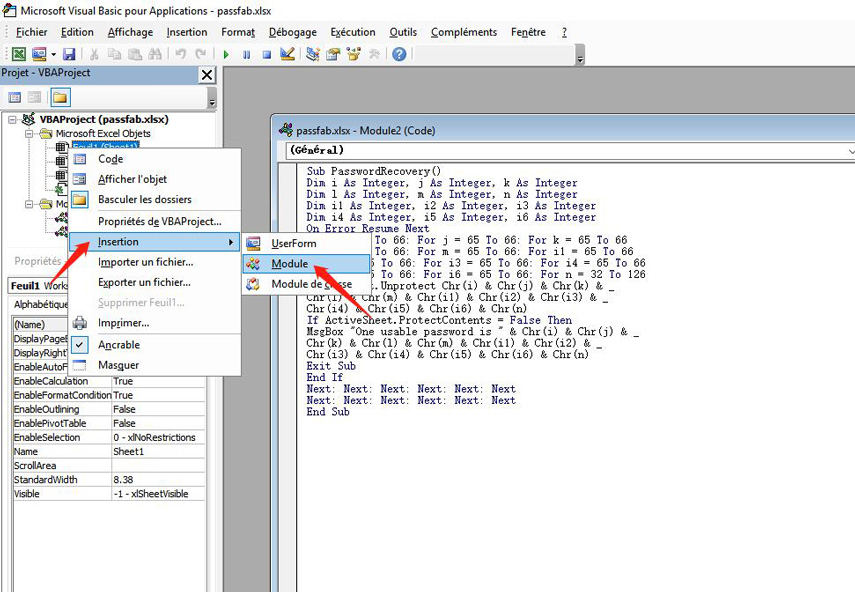
Étape 4 : Appuyez sur « F5 » pour lancer le code. Une fenêtre vous montrera le nouveau mot de passe de la feuille.
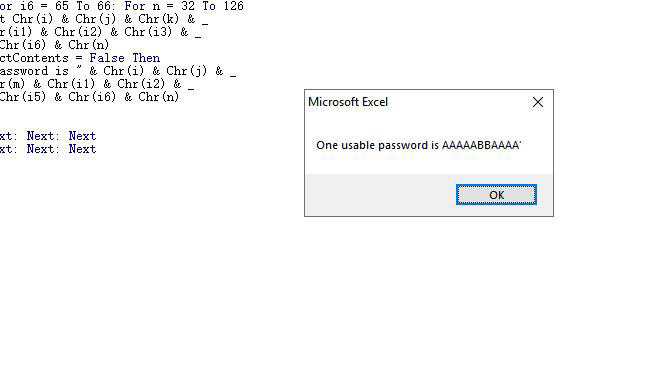
Solution 3 : Déverrouiller Excel en ligne
Vous pouvez simplement consulter un certain site pour tester les mots de passe possibles en ligne. Cela prend moins de temps car l’informatique en nuage finira rapidement le processus. De nombreux outils en ligne sont disponibles, veuillez choisir ce qui vous convient.
- http://www.password-find.com
- https://www.password-online.com
- http://www.decryptum.com
Étape 1 : Naviguez sur http://service.password-find.com.
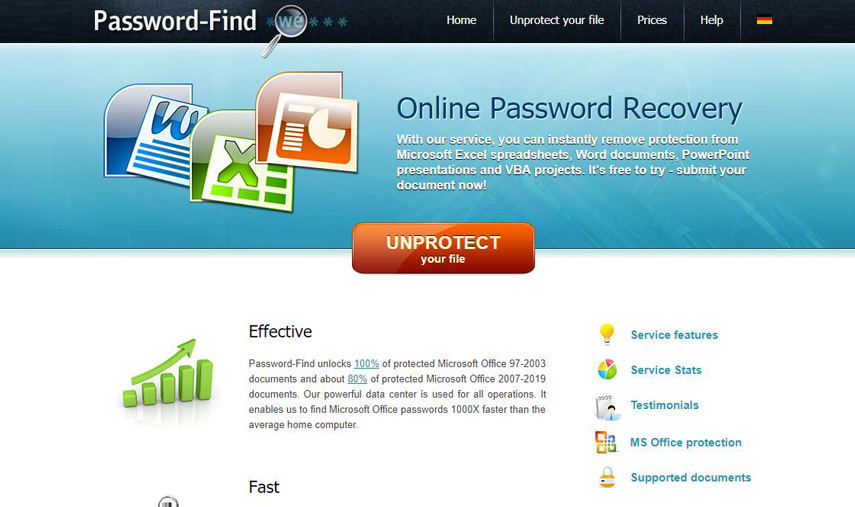
Étape 2 : Cliquez sur le bouton « Unprotect Your File ».
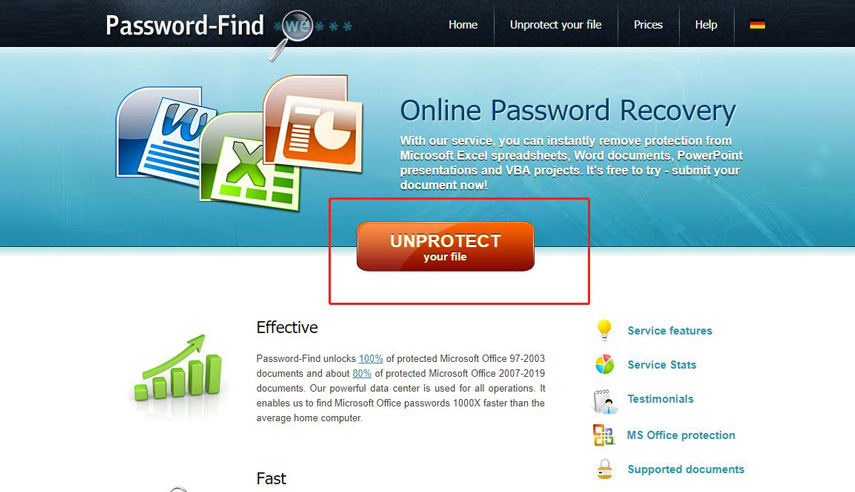
Étape 3 : Téléchargez le fichier et cliquez « Next ». Il sera décrypté en un temps court.
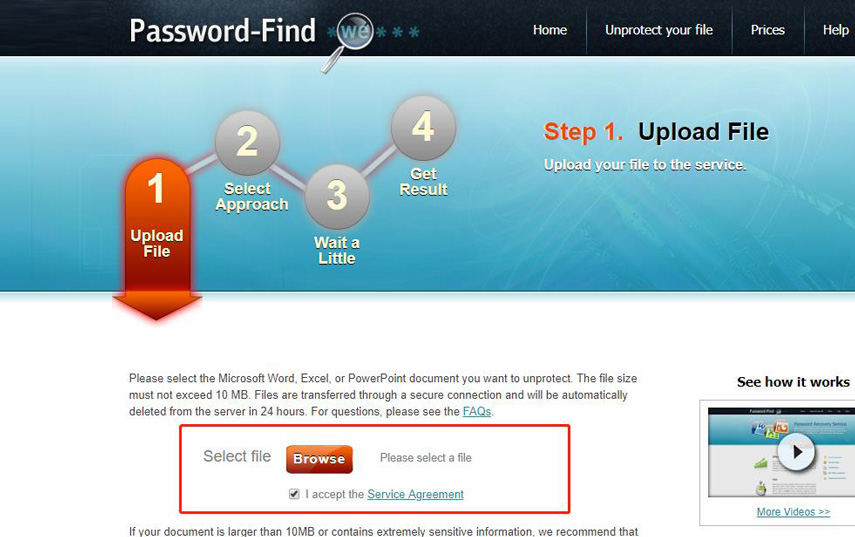
Solution 4 : Déverrouiller fichier Excel lorsque vous savez le mot de passe
Si vous souhaitez savoir en détail comment ôter la protection feuille avec votre mot de passe, suivez ces étapes l’une par l’autre :
Pour la version Excel 2003
Étape 1 : Cliquez sur « Fichier », puis « Ouvrir ».
Étape 2 : Recherchez et ouvrez le fichier cible.
Étape 3 : Cliquez sur « Outils ». Dans le menu déroulant, sélectionnez « Protection » > « Ôter la protection de la feuille ».
Étape 4 : Une fenêtre vous demandera le mot de passe. Tapez-le et c’est fini, tout simple.
Pour la version Excel 2010, 2013 et 2016
Étape 1 : Cliquez sur « Fichier », puis « Ouvrir ».
Étape 2 : Recherchez et ouvrez le fichier cible.
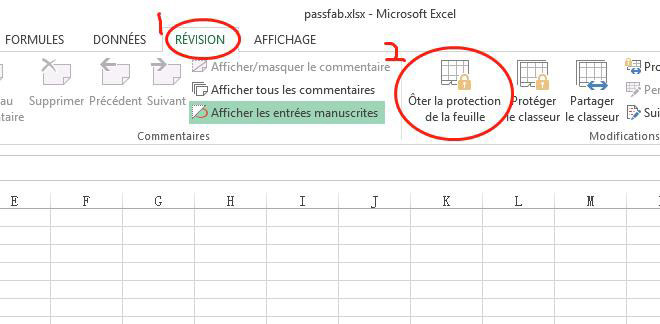
Étape 3 : Sélectionnez « Révision » en haut du menu et cliquez sur « Ôter la protection de la feuille ».
Étape 4 : Entrez le mot de passe, puis cliquez sur « OK ».
Cette méthode fonctionne seulement quand vous savez le mot de passe. Si vous souhaitez débloquer le fichier Excel sans le mot de passe, veuillez consulter les solutions suivantes.
À la fin
Comment débloquer un fichier Excel ? Nous vous avons introduit les méthodes les plus efficaces. Elles, un code VBA ainsi qu’une application ZIP, sont simples à utiliser mais très utiles. Les outils en ligne sont-ils disponibles aussi. Finalement, ce que nous vous recommandons hautement, c’est le logiciel PassFab for Excel, expert pour déverrouiller Excel.
