De nombreuses personnes mettent souvent un mot de passe sur leurs feuilles Excel importantes afin que les autres ne puissent pas les modifier ou les supprimer. Pourtant, il est probable qu’on ne se souvienne plus du mot de passe Excel. Il prendra du temps pour le retrouver voire sera impossible d’y arriver.
Mais chez PassFab, tout est simple. Les solutions ci-dessous vous permettent de retrouver le mot de passe Excel oublié après quelques étapes faciles. Veuillez les consulter et essayer pour sortir des galères avec des mots de passe Excel.
- Solution 1 : Retirer un mot de passe Excel perdu en utilisant une application ZIP
- Solution 2 : Réinitialiser le mot de passe fichier Excel perdu en utilisant un code VBA
- Solution 3 : Retrouver le mot de passe Excel en utilisant PassFab for Excel
- Solution 4 : Récupérer le mot de passe Excel en ligne
Solution 1 : Retirer un mot de passe Excel perdu en utilisant une application ZIP
Cette solution peut certainement vous aider en cas d'oubli du mot de passe Excel. Si une fenêtre vous demande le mot de passe lorsque vous ouvrez la feuille avec Bloc-notes, il vous faut chercher une autre solution. Dans le cas contraire, veuillez suivre le guide ci-dessous :
Étape 1 : Changer d’abord l’extension du fichier Excel en zip. Puis téléchargez et installez 7-Zip ou d’autres outils de compression comme WinRAR.
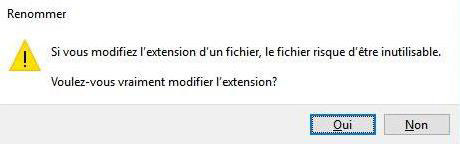
Étape 2 : Ouvrez le fichier zip en utilisant l’outil de compression. Vous verrez quelques fichiers et dossiers.
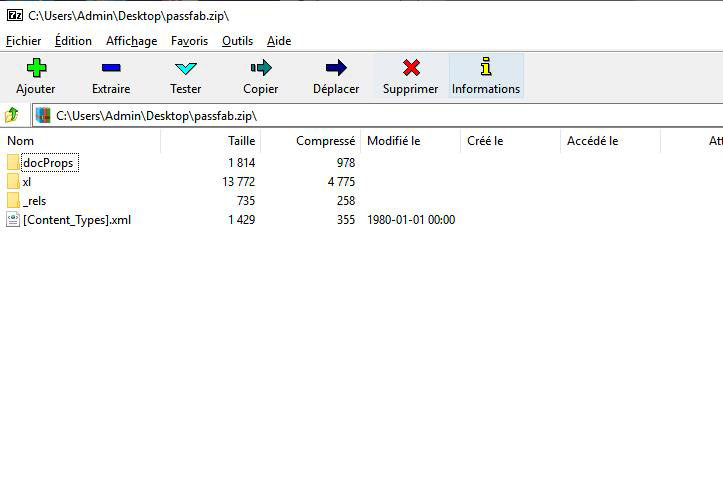
Étape 3 : Trouvez le dossier « xl », puis « worksheets ». Cliquez à droite sur « sheet1.xml » et sélectionnez « Édition ». Vous pouvez l’éditer avec Bloc-notes ou d’autres outils.
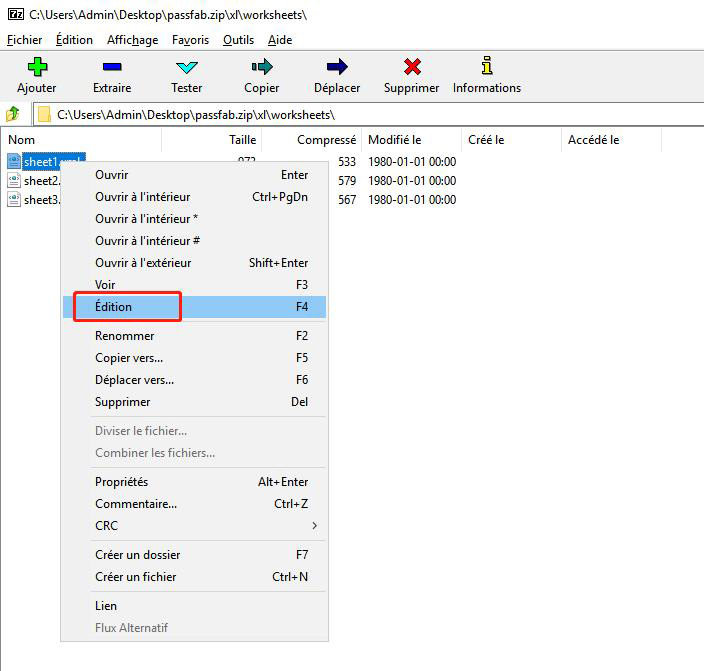
Étape 4 : Supprimer totalement le tag qui commence par sheetProtection password ...
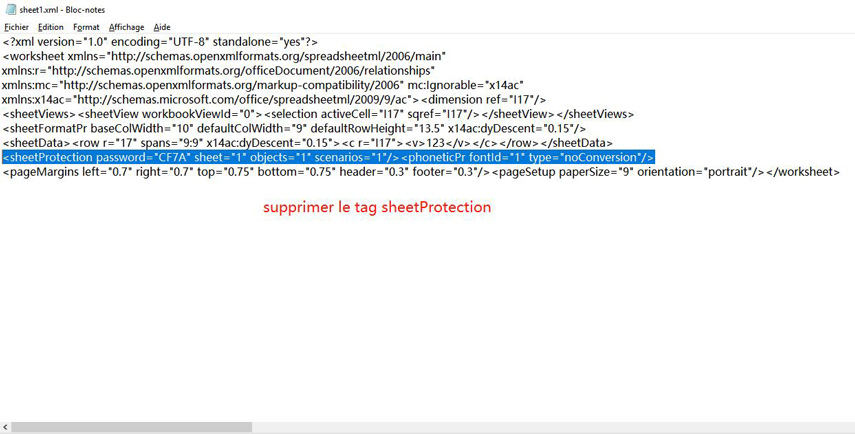
Étape 5 : 7-Zip vous demandera si vous voulez bien enregistrer le fichier.
Étape 6 : Changez l’extension comme xlsx. et ouvrez le fichier Excel. Vous trouverez que le mot de passe feuille aura déjà été supprimé.
Solution 2 : Réinitialiser le mot de passe fichier Excel perdu en utilisant un code VBA
Un code VBA est capable de vous servir à la récupération mot de passe Excel sous la version 2010, 2007 et antérieure alors qu’il faut des attaques par force brute pour les versions supérieures. Voici comment on réussi avec un code VBA :
Étape 1 : Ouvrez d’abord le fichier Excel dont la feuille chiffrée.
Étape 2 : Appuyez sur « ALT+F11 » pour accéder à Microsoft Visual Basic pour applications.
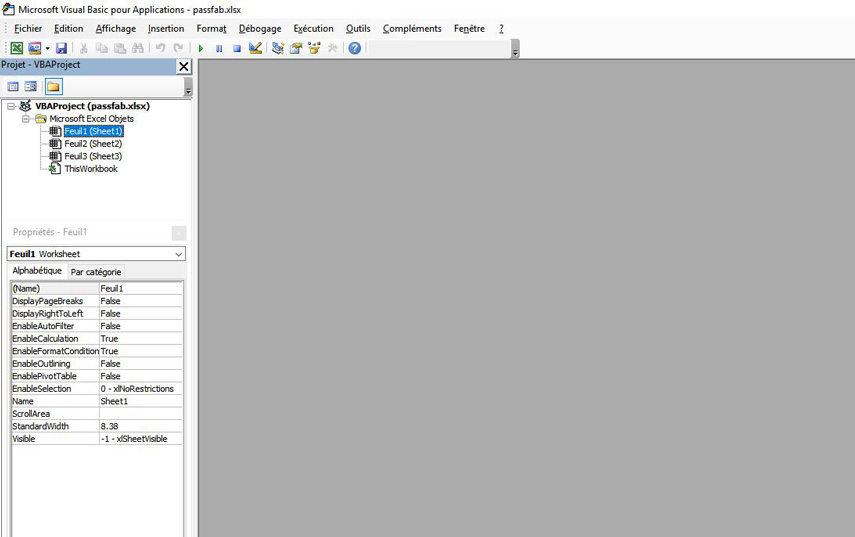
Étape 3 : Cliquez sur « Insertion » > « Module » et collez le code ci-dessous dans la zone de texte. Il vous servira à la réinitialisation du mot de passe feuille.
Sub PasswordRecovery()
Dim i As Integer, j As Integer, k As Integer
Dim l As Integer, m As Integer, n As Integer
Dim i1 As Integer, i2 As Integer, i3 As Integer
Dim i4 As Integer, i5 As Integer, i6 As Integer
On Error Resume Next
For i = 65 To 66: For j = 65 To 66: For k = 65 To 66
For l = 65 To 66: For m = 65 To 66: For i1 = 65 To 66
For i2 = 65 To 66: For i3 = 65 To 66: For i4 = 65 To 66
For i5 = 65 To 66: For i6 = 65 To 66: For n = 32 To 126
ActiveSheet.Unprotect Chr(i) & Chr(j) & Chr(k) & _
Chr(l) & Chr(m) & Chr(i1) & Chr(i2) & Chr(i3) & _
Chr(i4) & Chr(i5) & Chr(i6) & Chr(n)
If ActiveSheet.ProtectContents = False Then
MsgBox "One usable password is " & Chr(i) & Chr(j) & _
Chr(k) & Chr(l) & Chr(m) & Chr(i1) & Chr(i2) & _
Chr(i3) & Chr(i4) & Chr(i5) & Chr(i6) & Chr(n)
Exit Sub
End If
Next: Next: Next: Next: Next: Next
Next: Next: Next: Next: Next: Next
End Sub
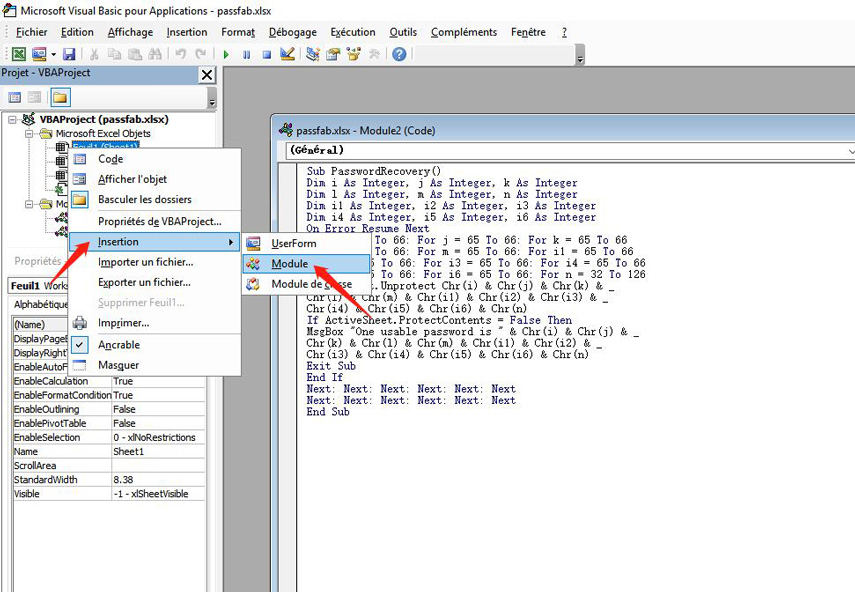
Étape 4 : Appuyez « F5 » pour démarrer le code. Une fenêtre pop-up vous affichera le nouveau mot de passe de la feuille.
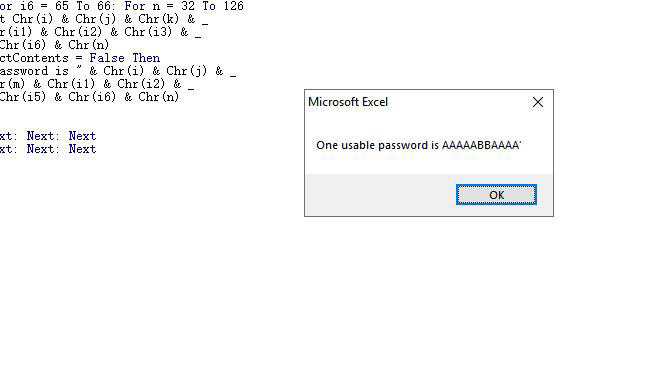
Solution 3 : Retrouver le mot de passe Excel perdu en utilisant PassFab for Excel
Avec une accélération GPU multicoeur, PassFab for Excel est le meilleur choix pour vous. Ce logiciel vous apportera instantanément votre mot de passe perdu. Suivez ces étapes pour vous sauver avec PassFab for Excel.
Étape 1 : Téléchargez et installez PassFab for Excel. Puis lancez le programme.
Étape 2 : Cliquez sur « Ajouter » pour importer le fichier crypté dont le mot de passe Excel.
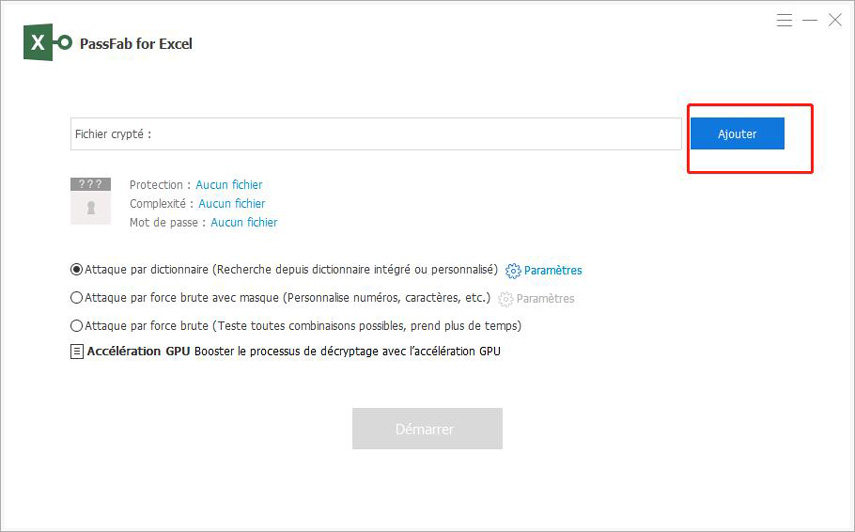
Étape 3 : Choisissez une des trois attaques disponibles. Modifiez ses paramètres correspondant à votre situation.
À noter: Choisissez une des trois attaques disponibles. Modifiez ses paramètres correspondant à votre situation.
- Attaque par dictionnaire : Recherche depuis un dictionnaire intégré ou personnalisé.
- Attaque par force brute avec masque : Personnalise la longueur, les caractères, etc.
- Attaque par force brute : Teste toutes les combinaisons possibles, prend plus de temps.
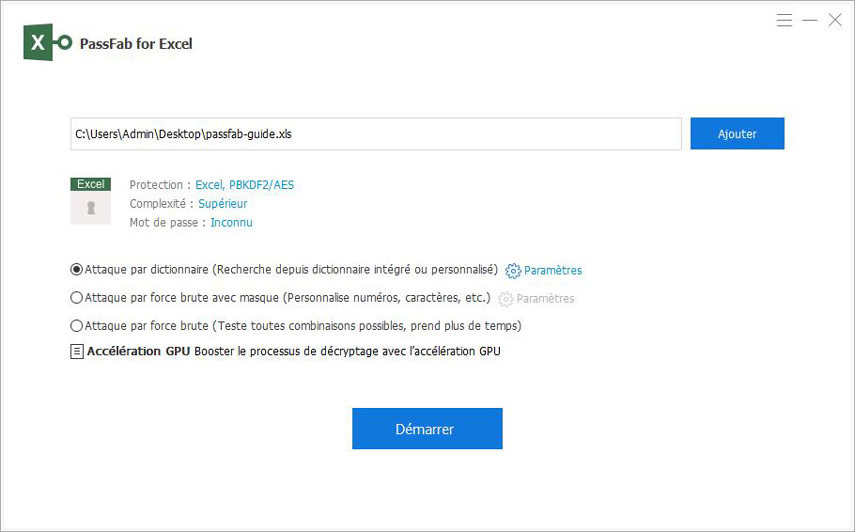
Étape 4 : Cliquez sur « Démarrer ». Le temps dépend de la longueur et la complexité du mot de passe.
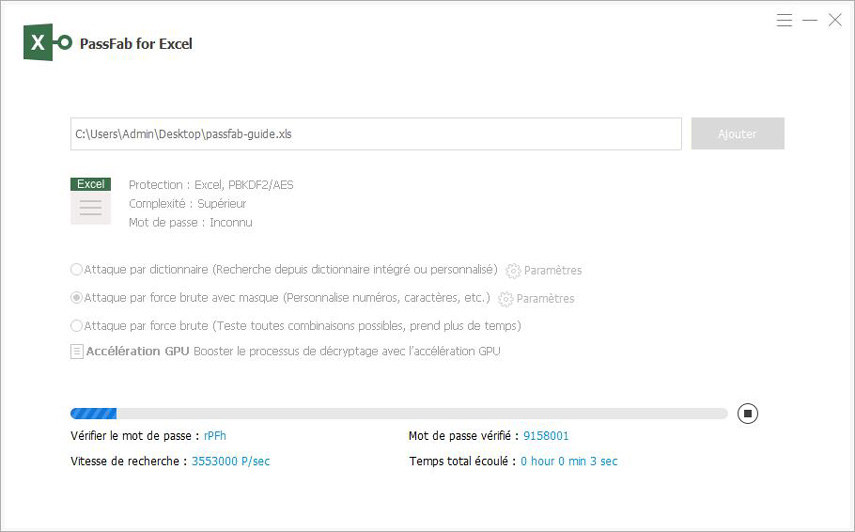
Étape 5 : Une fois que l’attaque s’achève, le programme va trouver le mot de passe du fichier Excel et vous l'affichera.
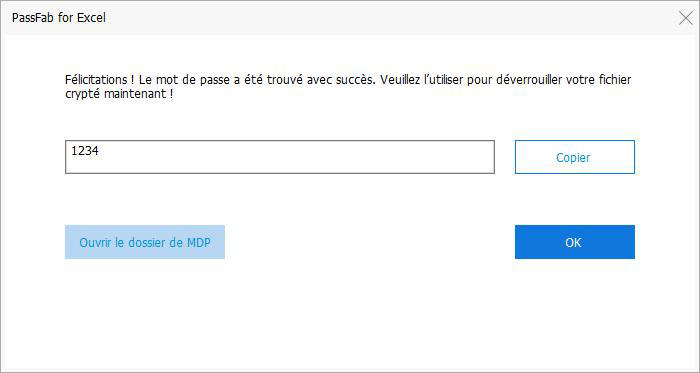
Voici une vidéo de guide pour Passfab for Excel :
Solution 4 : Récupérer le mot de passe Excel en ligne
Vous pouvez simplement consulter ces sites pour tester plus de 1,000 combinaisons possibles. Téléchargez votre fichier Excel crypté et essayez de restaurer son mot de passe facilement.
- www.password-find.com
- www.password-online.com
- www.decryptum.com
Conclusion
Cet article vous a présenté 4 solutions pour résoudre vos problèmes avec le mot de passe Excel oublié. Pourtant, malgré ces solutions diverses, un programme pour la récupération de mot de passe Excel est toujours la meilleure solution. Cela prend moins de temps par rapport aux autres. Veuillez essayer, on est sûr que vous ne résoudrez des problèmes avec mot de passe qu’en utilisant ce logiciel efficace.
D'autres questions sur Excel ? Cliquez sur les liens suivants.
