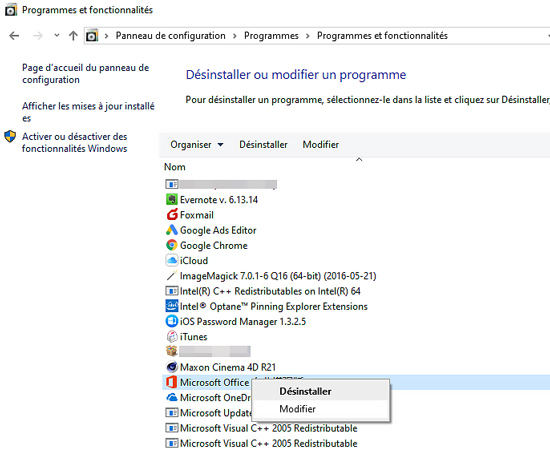Les outils de saisies et les tableurs de Microsoft sont parmi les plus utilisés au sein des entreprises ou même chez les particuliers. En utilisant Excel, il est possible que vous rencontriez un problème d’ouverture des fichiers. Avez-vous déjà vécu cette expérience sur votre ordinateur ? Le fichier Excel ne s’ouvre pas même si le programme a bien démarré. Un message d’erreur s’affiche dans la fenêtre de Microsoft Excel. Au lieu d’avoir vos données sur l’écran, vous avez un écran vide. Que faire ? Découvrez 5 astuces pour corriger le problème lorsque le fichier excel ne s'ouvre pas.
- Méthode 1 : décochez la case Ignorer DDE
- Méthode 2 : réinitialiser les associations de fichiers Excel
- Méthode 3 : réparer Microsoft Office
- Méthode 4 : désactiver les compléments
- Méthode 5 : désactiver l’accélération graphique matérielle
- Méthode 6 : contactez le support Microsoft
6 méthodes pour réparer « Fichier Excel ne s'ouvre pas »
Méthode 1 : décochez la case Ignorer DDE
La première cause du problème ouverture fichier excel peut être due à une anomalie dans le programme. Il s’agit de la fonction « Ignorer les autres applications qui utilisent l’option DDE ». Le terme DDE signifie Echange dynamique de données et elle permet l’envoi d’un message spécifique au logiciel lorsque vous double-cliquez sur le fichier afin de l’ouvrir.
Dans ce cas, vous devrez suivre les étapes suivantes afin de régler ce problème :
- Démarrez le logiciel Excel et accédez à « Fichier » lorsqu’il a ouvert un nouveau classeur ;
- Entrez dans la rubrique « options » puis cliquez sur le bouton « Avancé » ;
- Dans l’onglet « Général », retrouvez la case avec la mention « Ignorer les autres applications qui utilisent l’échange dynamique de données » et décochez-là ;
- Cliquez ensuite sur OK.
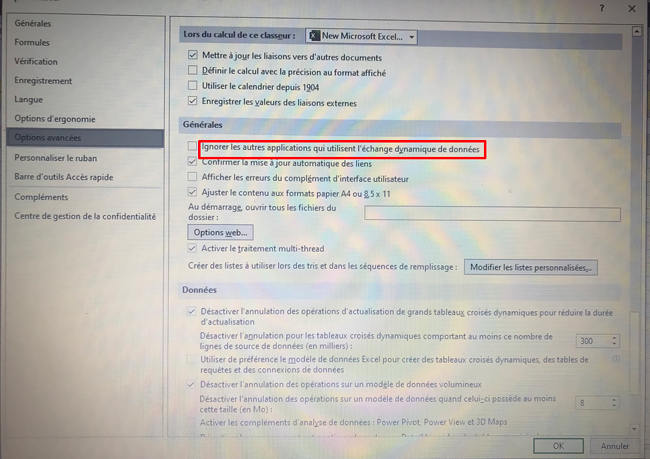
Si vous n’avez pas besoin de faire une modification sur votre fichier, l’usage d’un outil de visionnage externe pourrait aussi être une solution. Vous pourrez alors accéder aux données de votre fichier Excel sans pour autant réaliser des changements sur celui-ci.
Méthode 2: réinitialiser les associations de fichiers Excel
La seconde méthode est de réaliser une réinitialisation des différentes associations de fichier Excel. Pour cela, vous devrez avoir accès aux paramètres par défaut de votre ordinateur.
Pour commencer, entrez dans le menu « Démarrer » pour sélectionner le « Panneau de configuration ». Une fois que la fenêtre est ouverte, cliquez sur l’onglet « Programmes » puis celui de « Programmes par défaut. » Dans cet onglet, vous devrez trouver la mention « Configurer vos programmes par défaut ». Cliquez dessus afin de démarrer le processus de recherche des programmes par défaut de votre machine.
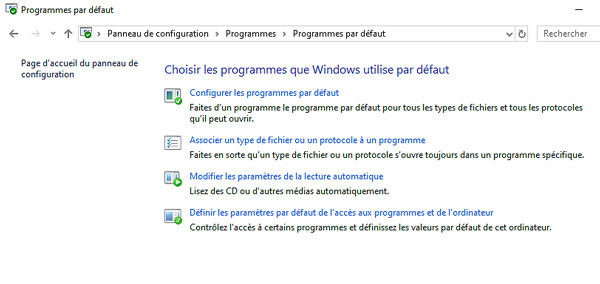
Une fois que la liste finale apparait, sélectionnez Excel parmi les choix présentés. Cliquez ensuite sur « choisir par défaut pour ce programme et puis sur « Enregistrer ». Lorsque l’enregistrement sera effectué, il ne vous reste plus qu’à cliquer sur OK.
Normalement, cette astuce permettra de corriger un problème ouverture fichier excel 2016. Cela lui évitera de tomber sur l’écran blanc et vous donnera accès à vos données.
Méthode 3: réparer Microsoft Office
Si les précédentes techniques ne fonctionnent pas, il est possible que le problème ouverture fichier excel xlsx provienne de l’ensemble du programme Microsoft Office. Dans ce cas, il est conseillé de résoudre directement l’anomalie en réparant le programme du logiciel. Pour ce faire, suivez les étapes suivantes :
- Entrez dans le programme Démarrer et sélectionnez le « Panneau de configuration » ;
- Choisissez la rubrique « Programmes » et cliquez sur l’option « Désinstaller un programme » ;
- Trouvez le logiciel « Microsoft Office » parmi les choix présentés et cliquez dessus.
Sélectionnez le bouton « Modifier » puis « Réparation en ligne » ;

- Finalisez le processus en appuyant sur « Réparer ».
Lorsque cette réparation en ligne est réalisée, vous devrez redémarrer votre ordinateur. Réessayez d’ouvrir votre fichier Excel, celui-ci devrait s’ouvrir normalement maintenant.
Méthode 4 : désactiver les compléments
Un fichier excel ouvert mais invisible peut être causé par un défaut au niveau d’un complément du programme. Le complément Excel et le complément COM sont souvent les fautifs dans cette situation. La solution pour que votre fichier s’affiche correctement sera de les tester et de les désactiver l’un après l’autre. Comment faire ? Découvrez la démarche à suivre pour désactiver ces compléments.
- Ouvrez le logiciel Excel et entrez dans « Fichier » ;
- Cliquez ensuite sur « Options » et puis sur « Compléments » ;
- Vous trouverez au bas de la fenêtre une option « Gérer » avec une liste déroulante ;
- Dans cette liste, sélectionnez la mention « COM Add-ins » ;
- Cliquez après sur « Atteindre » ;
- Une fois que la fenêtre est ouverte, vous pourrez désactiver un complément sur la liste.
- Cliquez une dernière fois sur « OK » ;
- Redémarrez votre programme Excel en cliquant sur l’icône du fichier que vous souhaitez ouvrir.
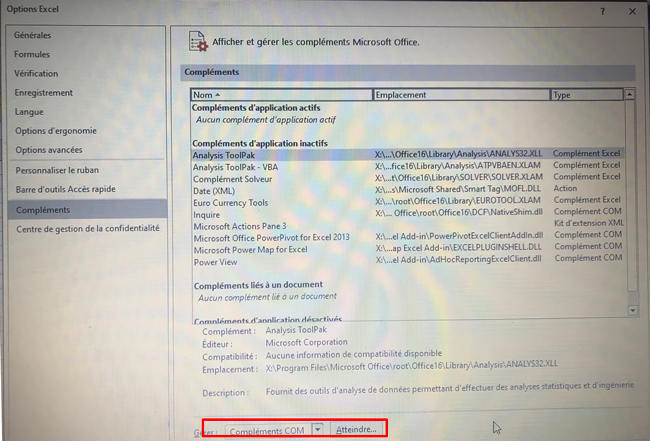
Méthode 5: désactiver l’accélération graphique matérielle
Un problème au niveau de l’accélération graphique matérielle peut également être en cause d’un fichier Excel qui ne s’ouvre pas. Afin de corriger cette situation, vous pouvez désactiver cette fonction. La démarche pour y arriver est simple :
- Ouverture du logiciel Excel ;
- Accéder à la rubrique « Fichier » ;
- Cliquer sur la rubrique « Options » ;
- Sélectionner la mention « Options avancées » ;
- Trouver la section « Afficher » ;
- Rechercher et sélectionner la case « Désactiver l’accélération graphique matérielle » ;
- Cliquer sur OK
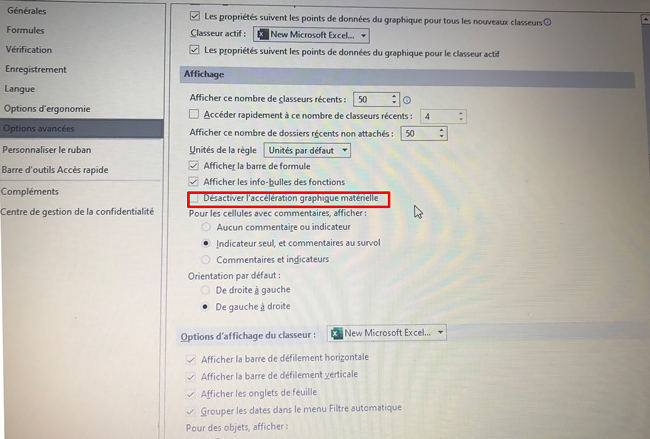
Méthode 6 : contactez le support Microsoft
Dans le cas où la méthode proposée ci-dessus ne fonctionne pas, il est recommandé de contacter le support Microsoft. Celui-ci vous donnera d’autres astuces pour accéder à votre fichier Excel. En effet, sur leur page web, vous avez plusieurs méthodes pour ouvrir un fichier Excel correctement. Mais vous avez également la possibilité de contacter le support par mail afin d’expliquer votre problème.
Un autre problème récurrent du logiciel Excel, c’est celui de l’oubli des mots de passe. Celui-ci peut amener votre logiciel à bloquer et il ne pourra pas s’ouvrir. Toutefois, en utilisant PassFab for Excel, vous pourrez récupérer votre code d’accès en quelques minutes. Ce logiciel spécifique est disponible gratuitement en version d’essai ou sous forme de licence. Celle-ci peut être payée par mois ou par an, mais aussi en une fois pour un usage à vie sur un ordinateur. Passfab for Excel vous permettra de retrouver le mot de passe oublié d’un fichier Excel.